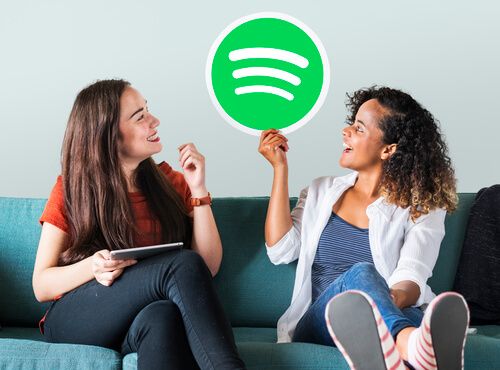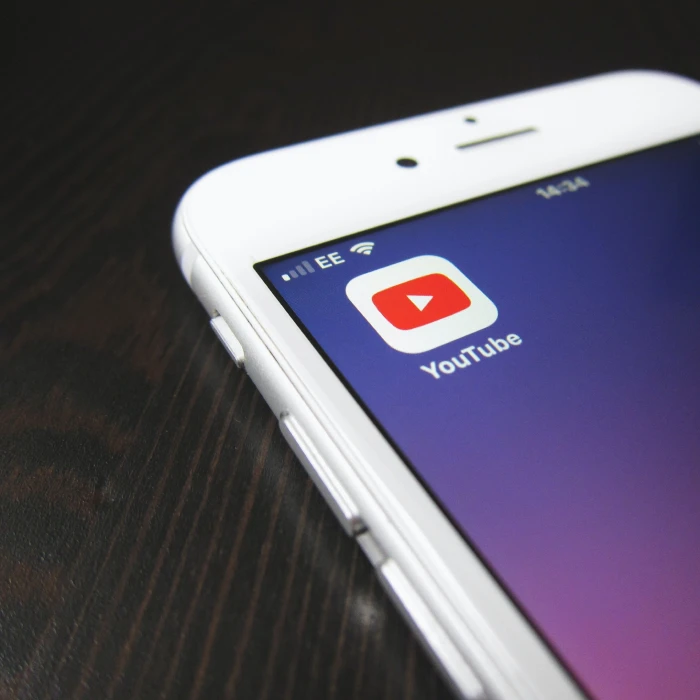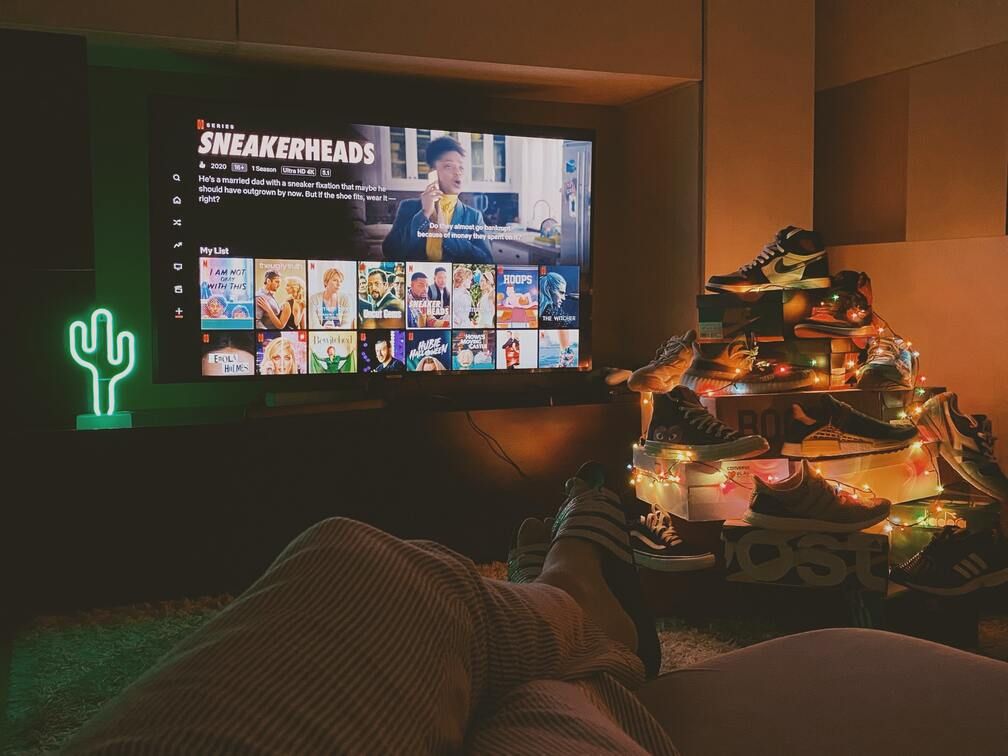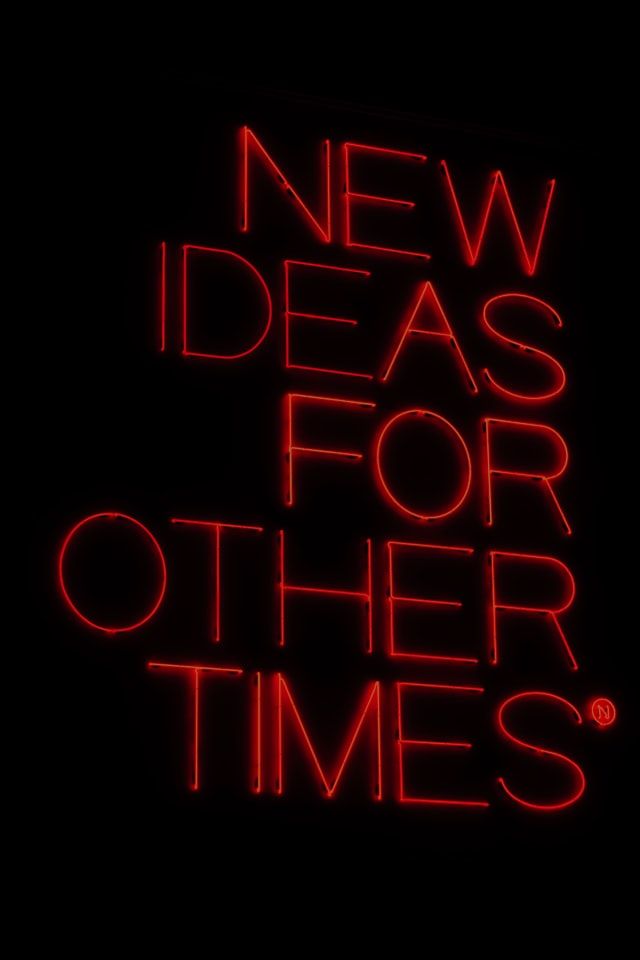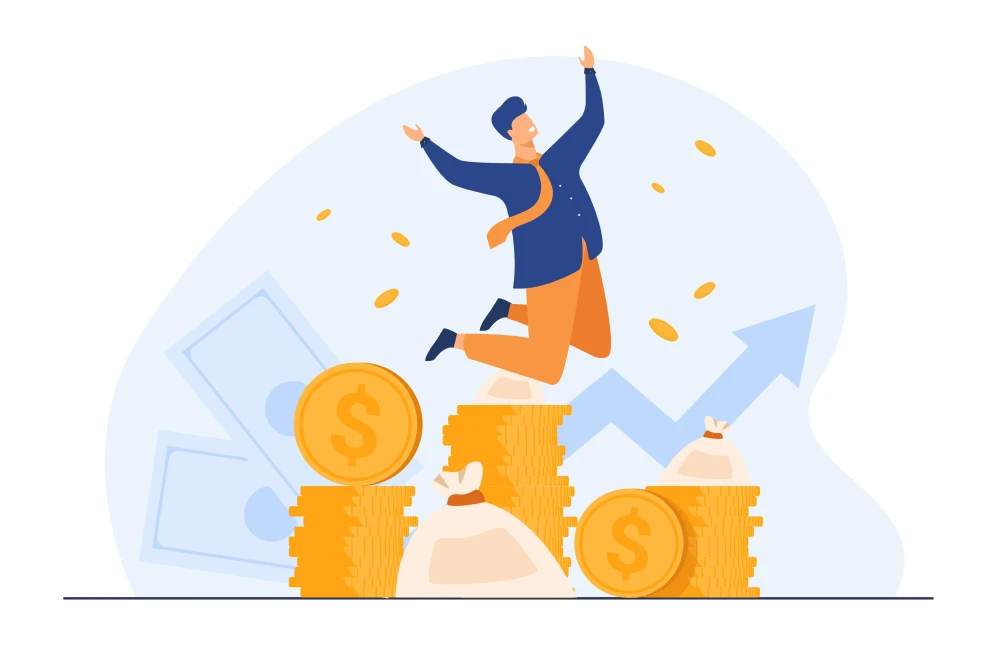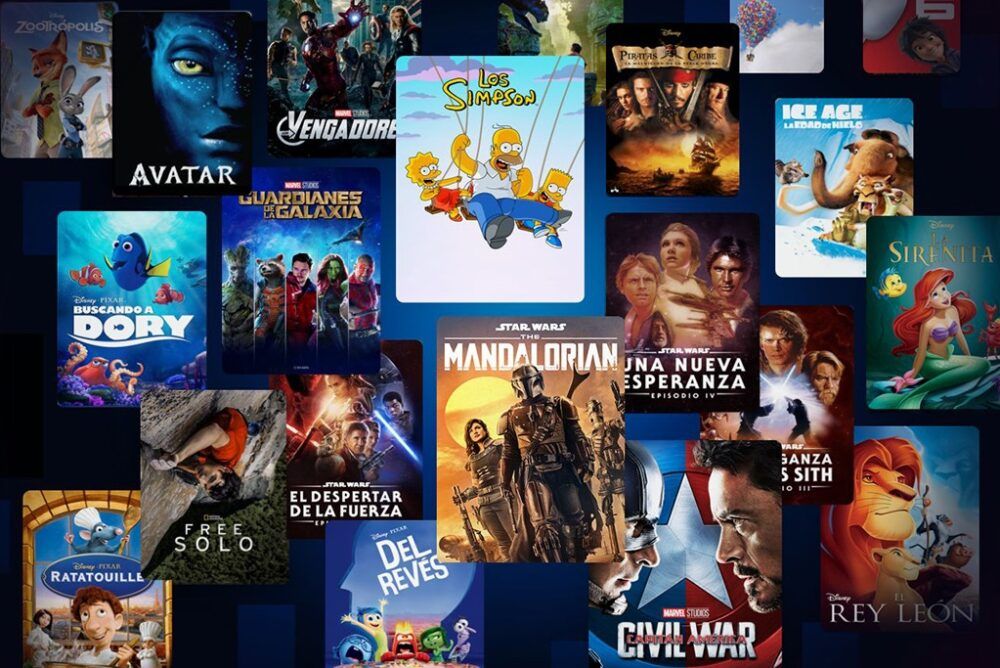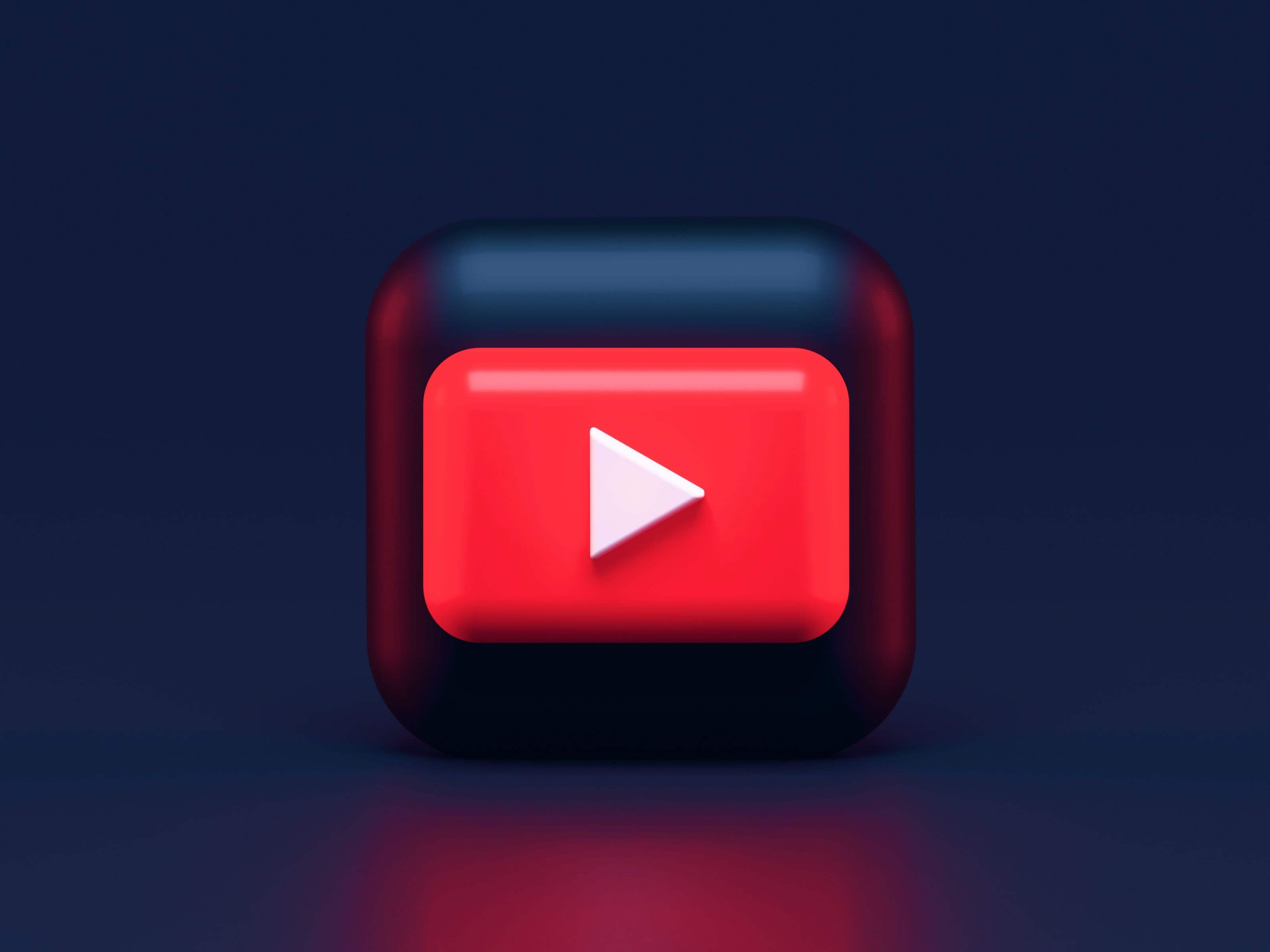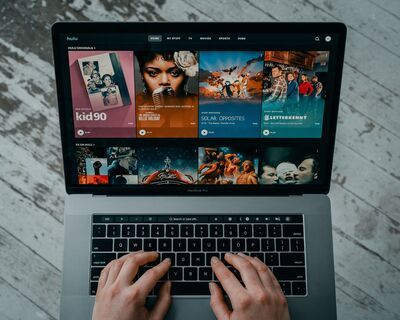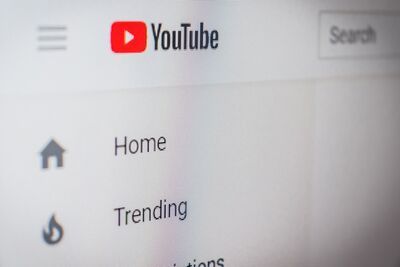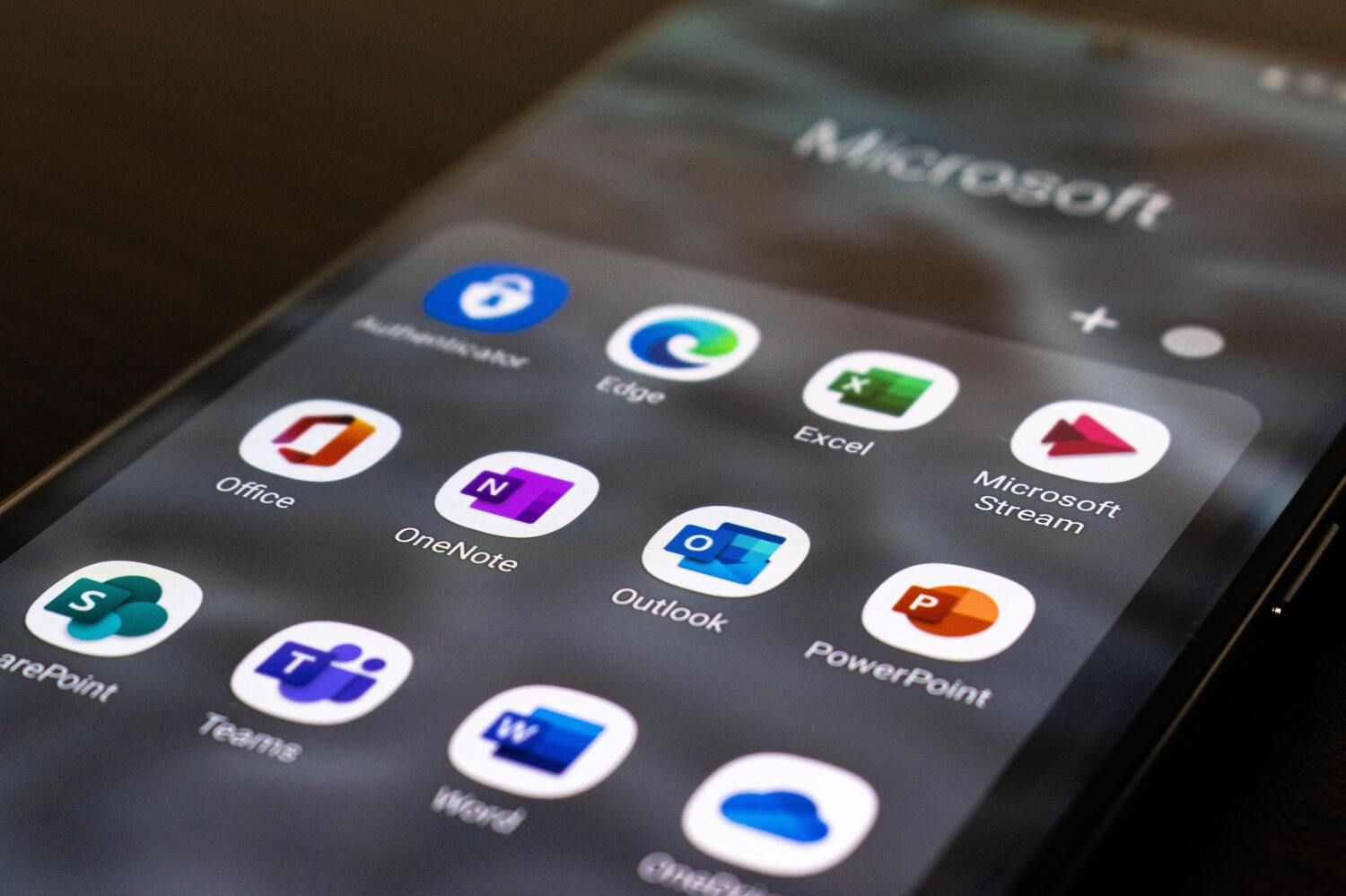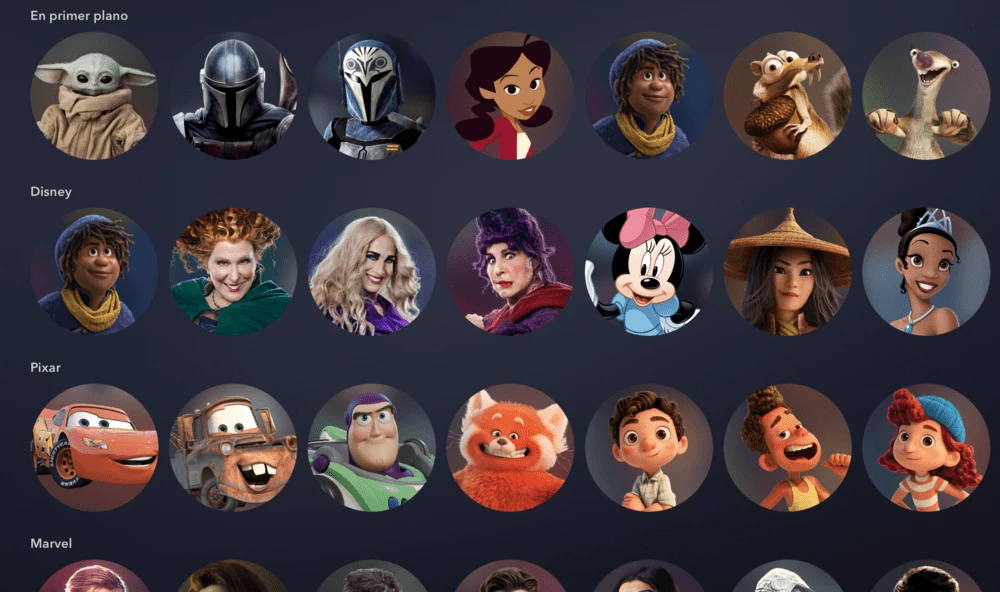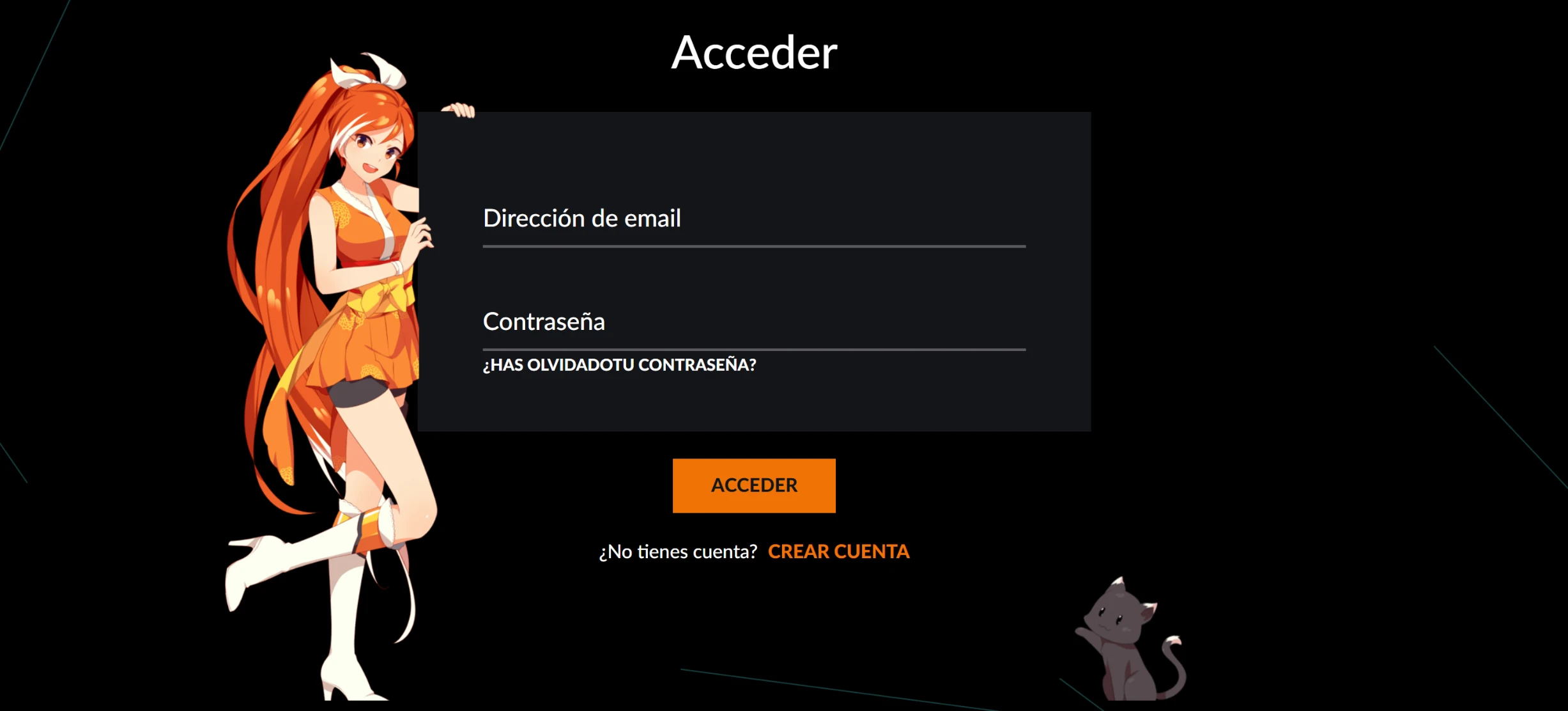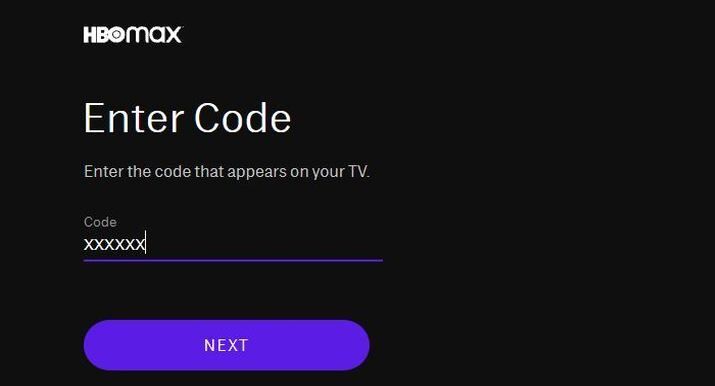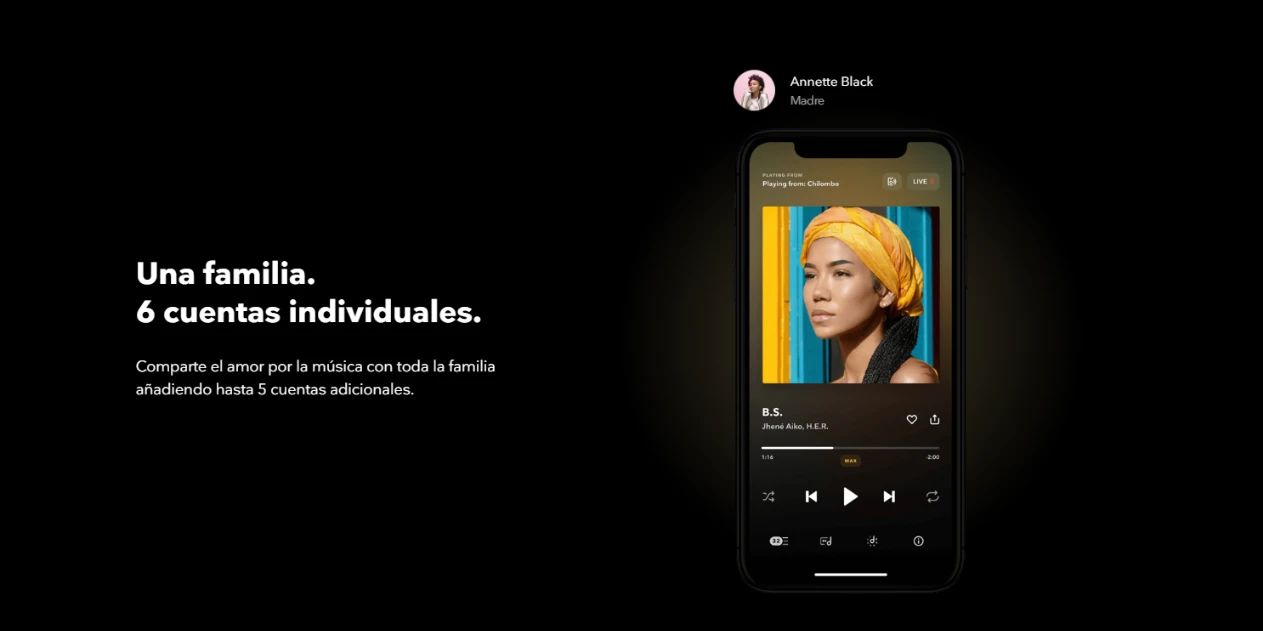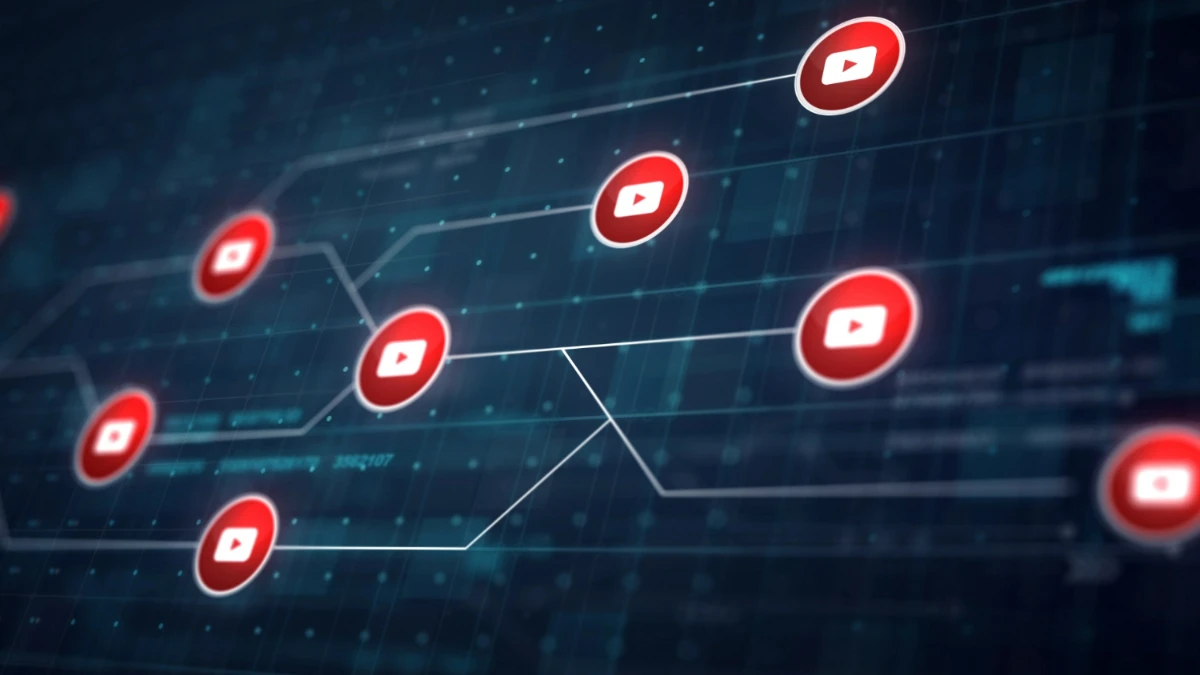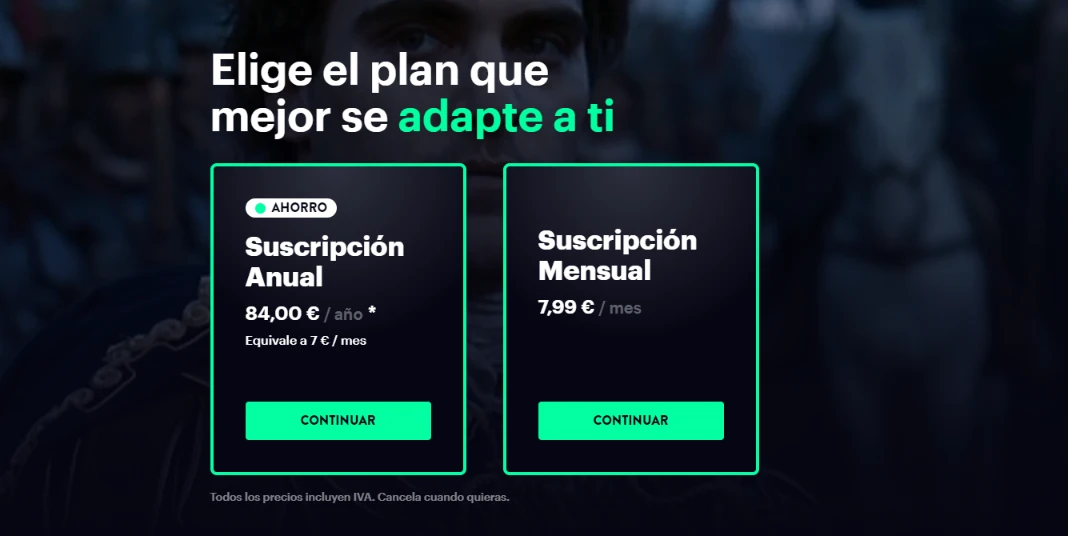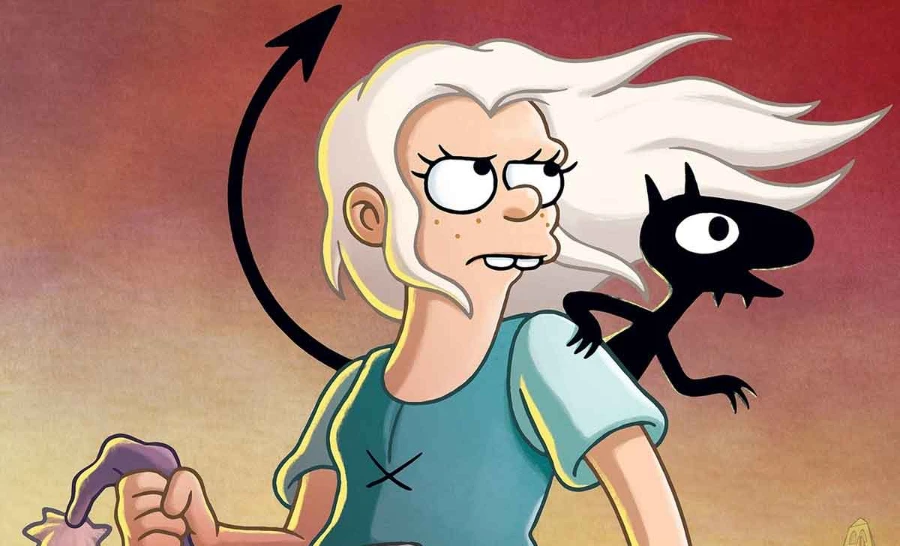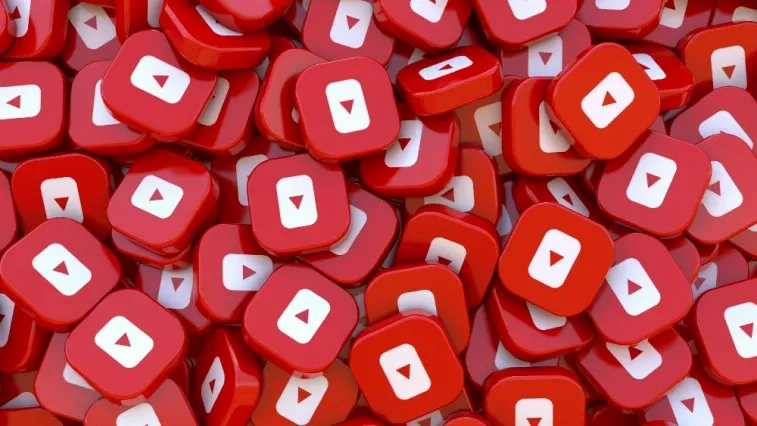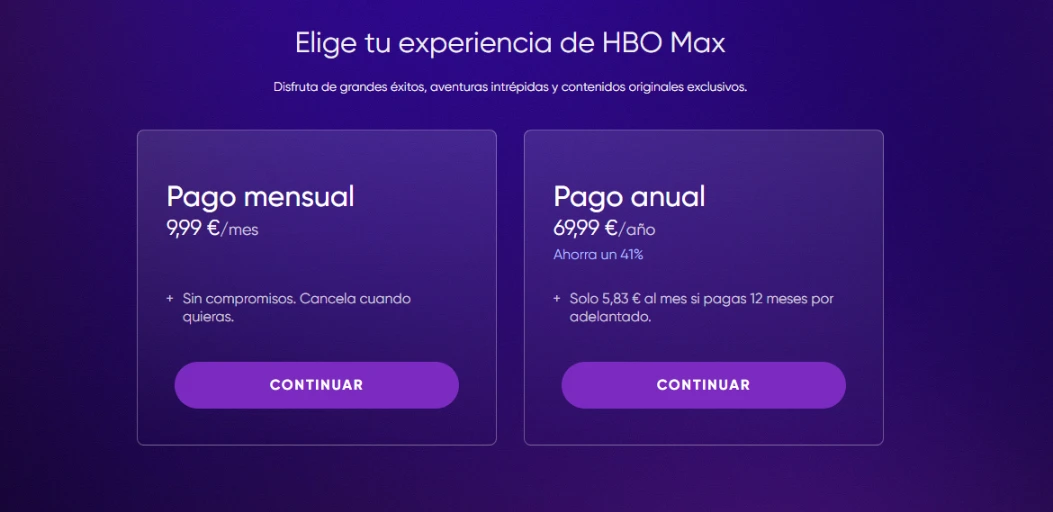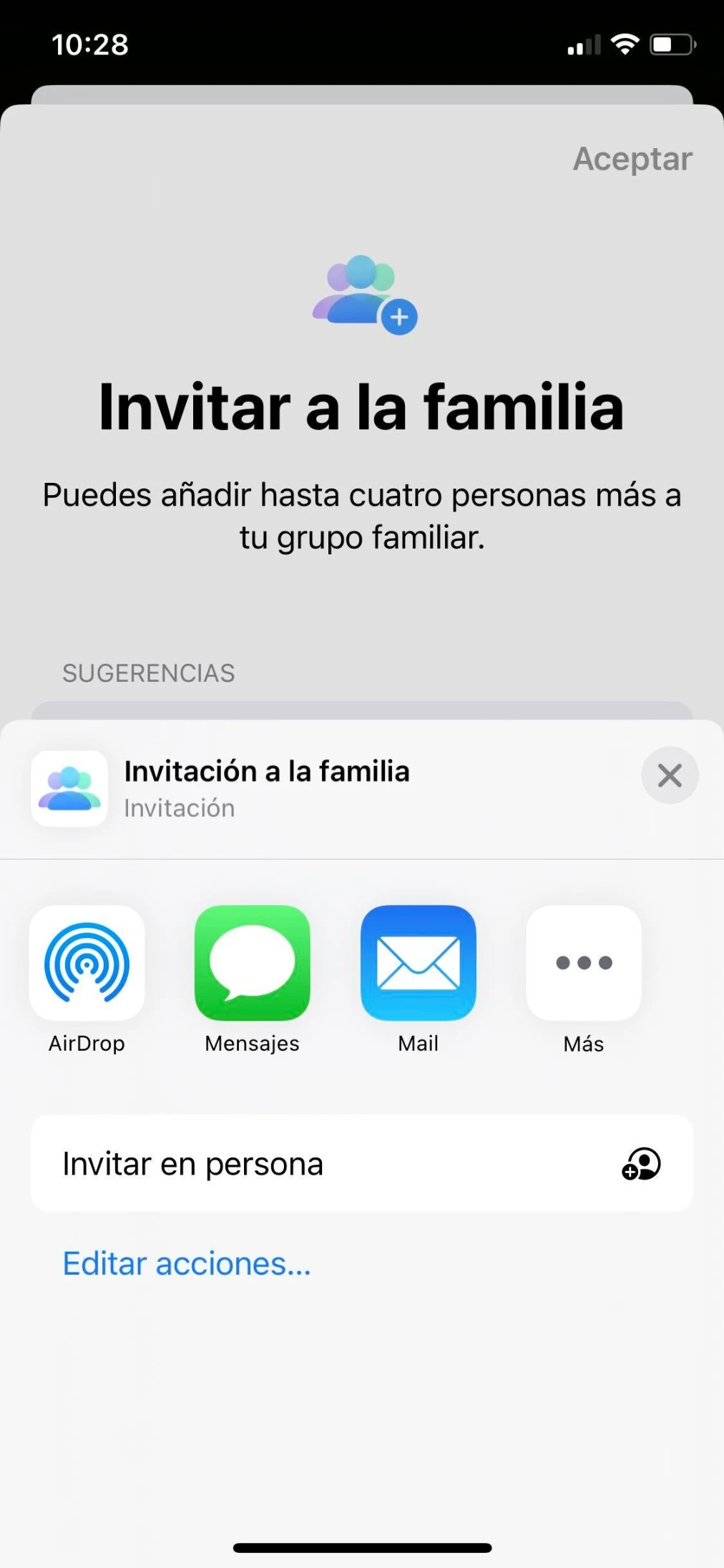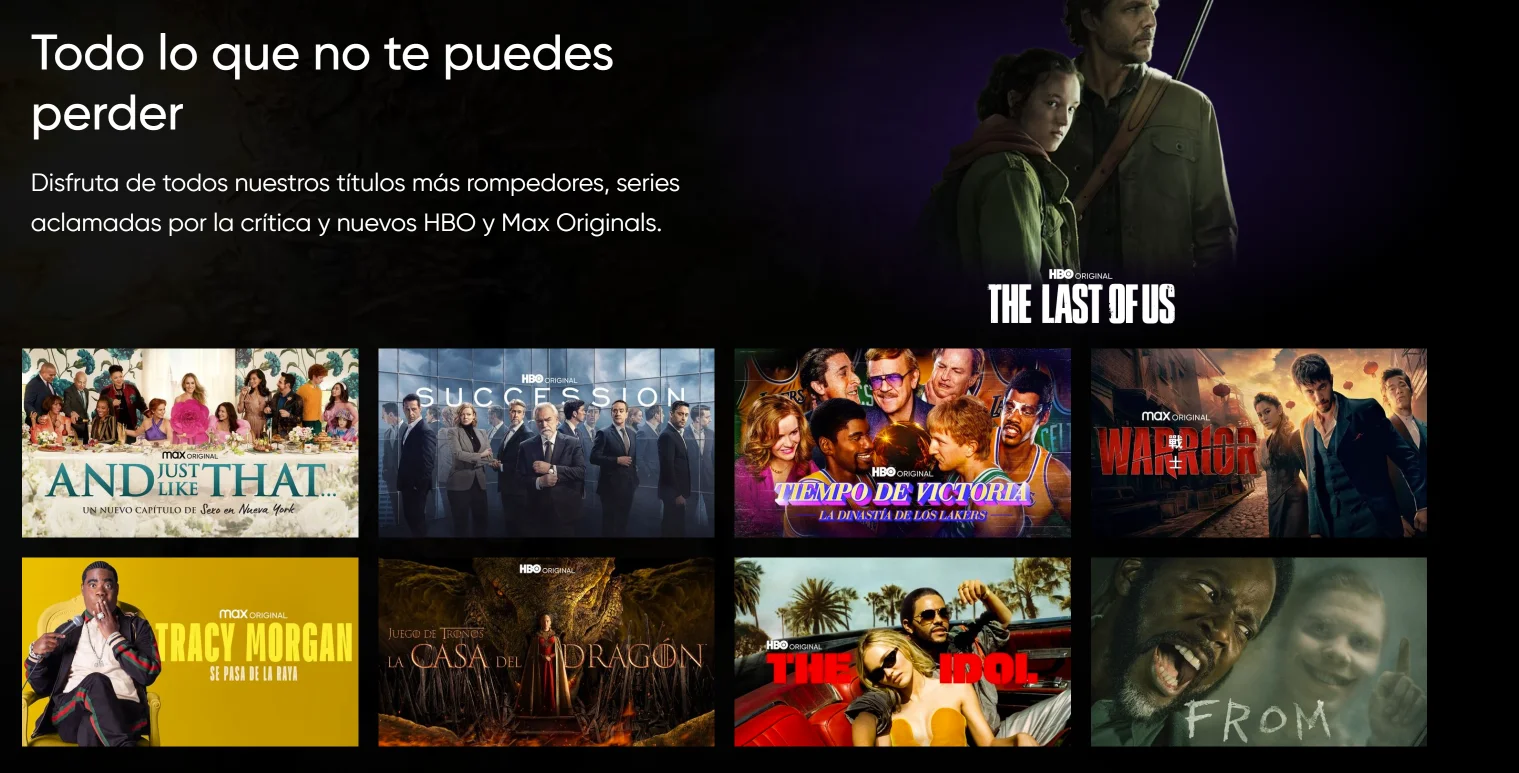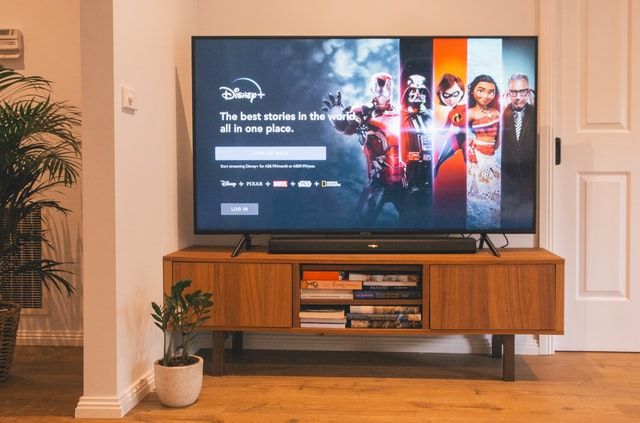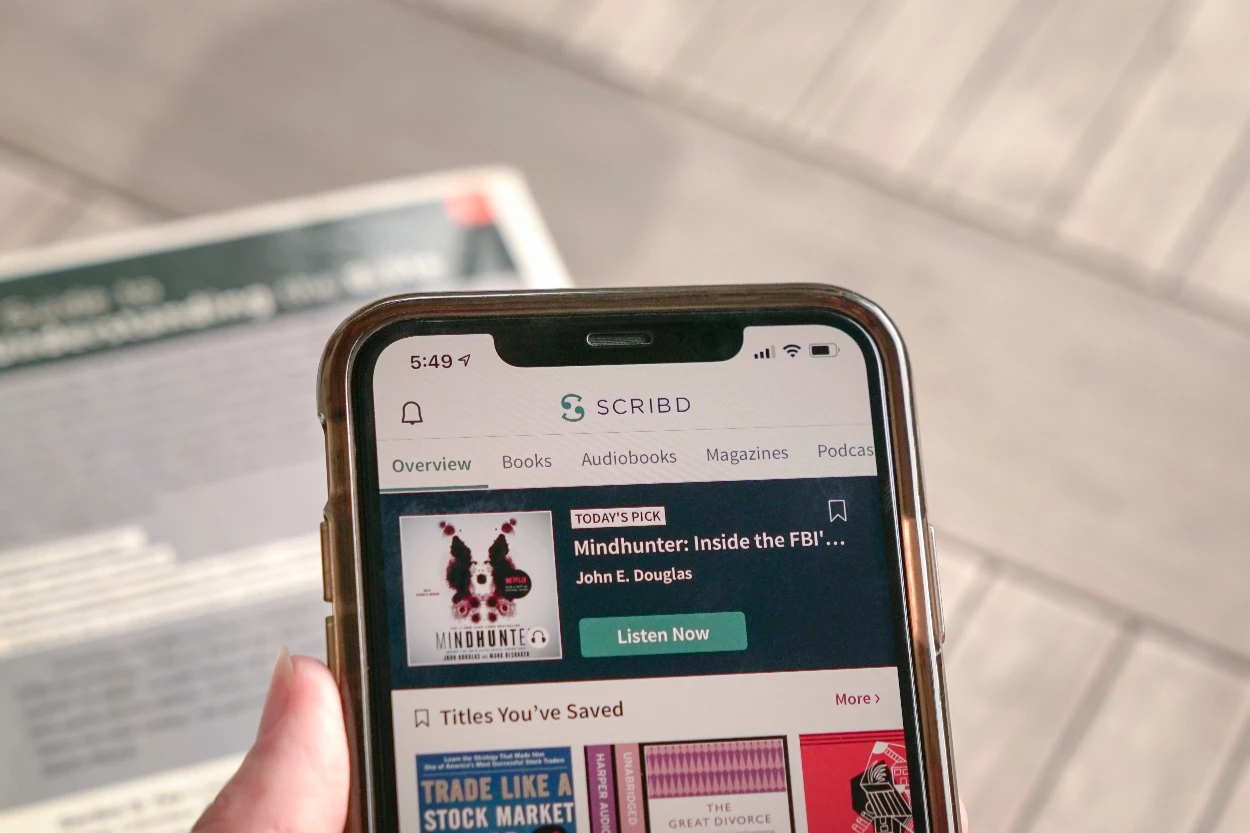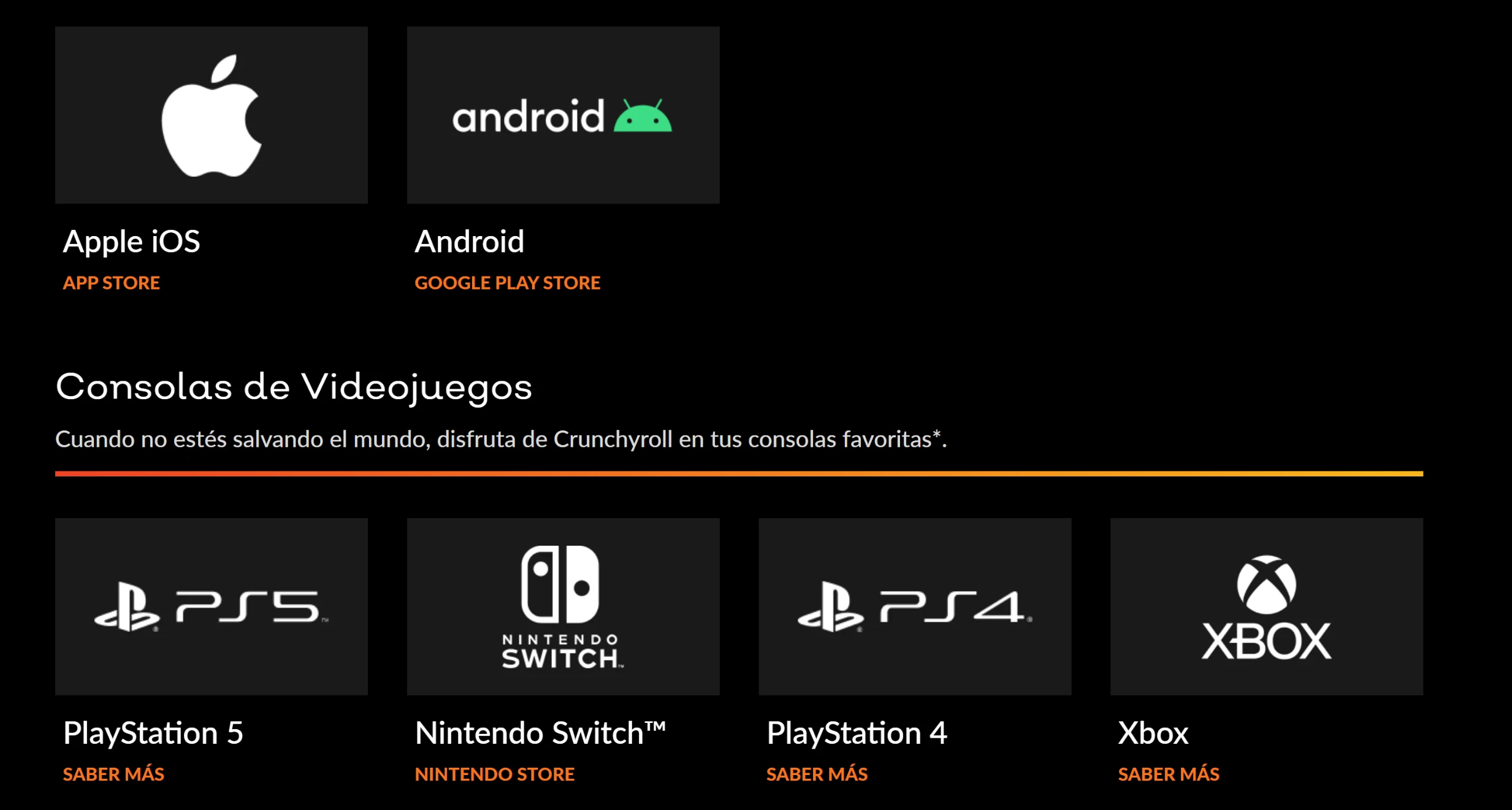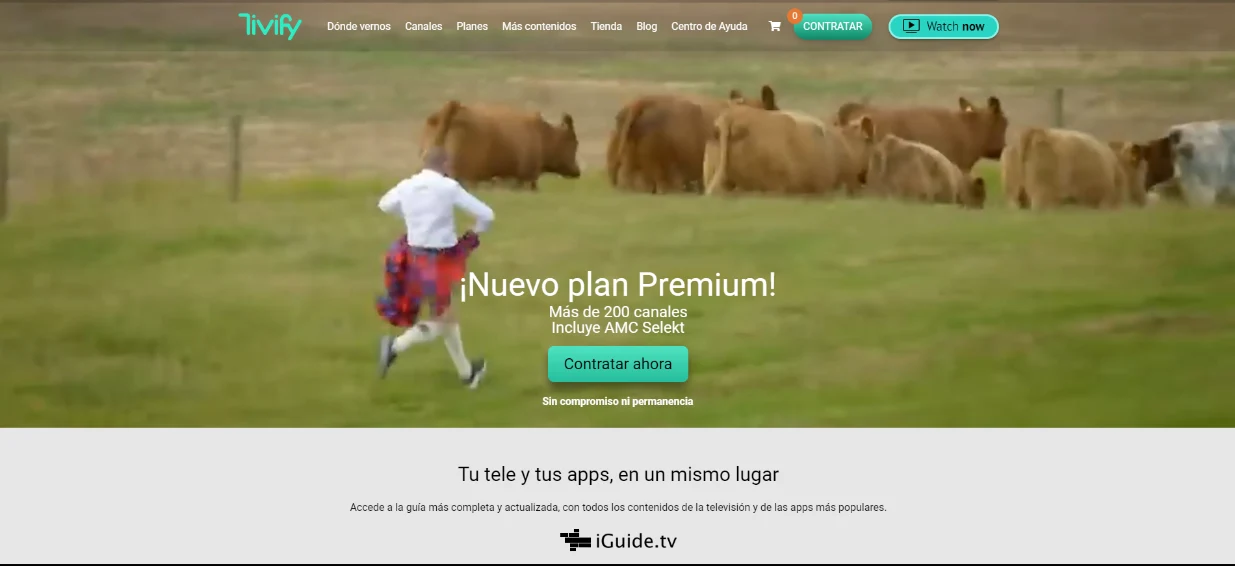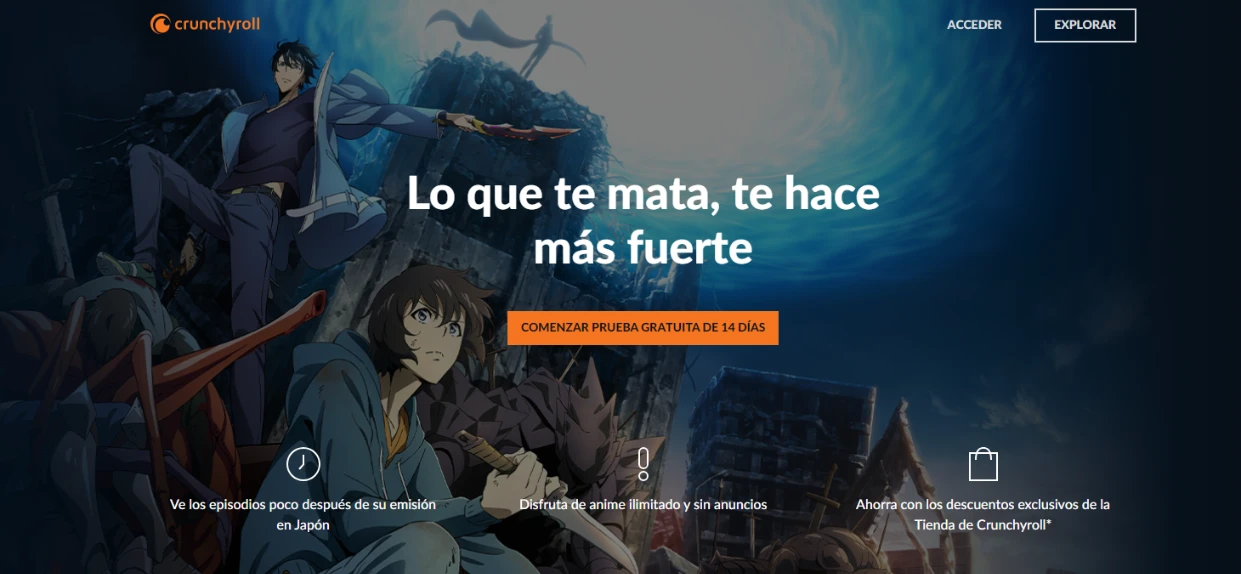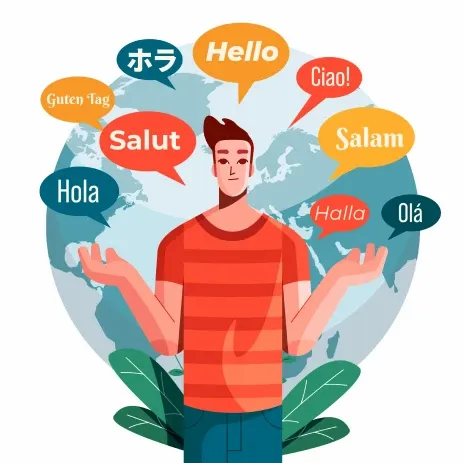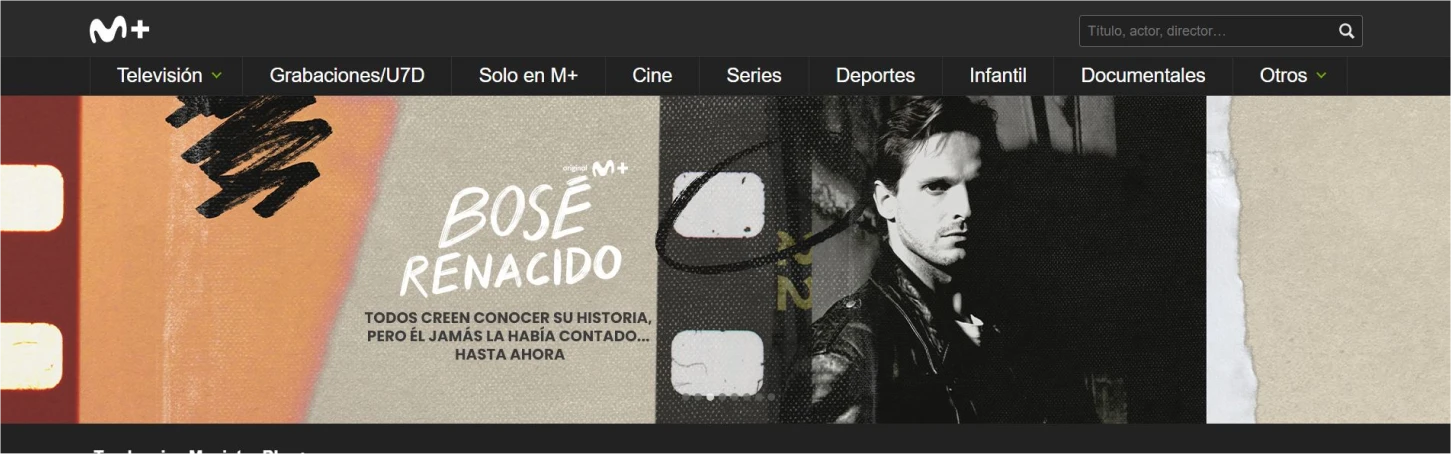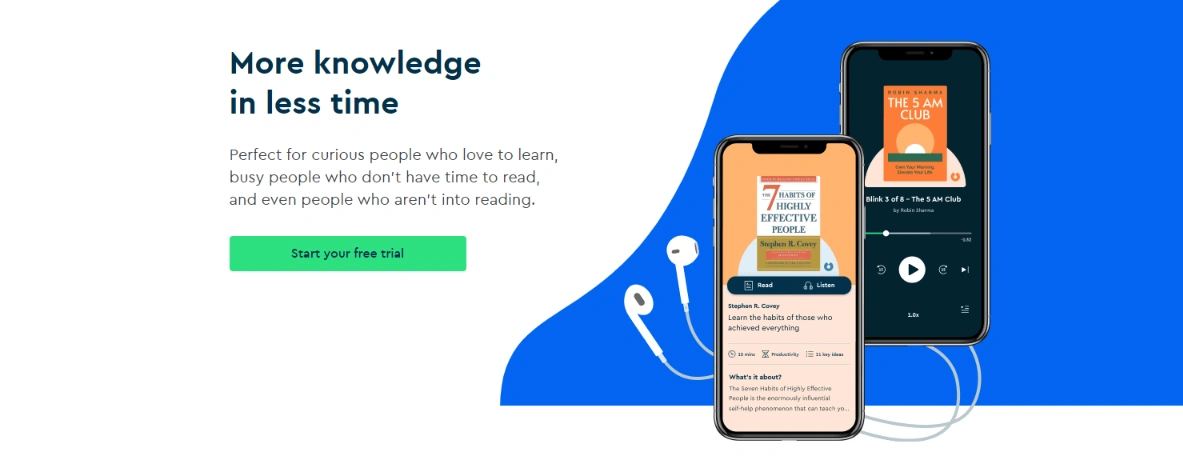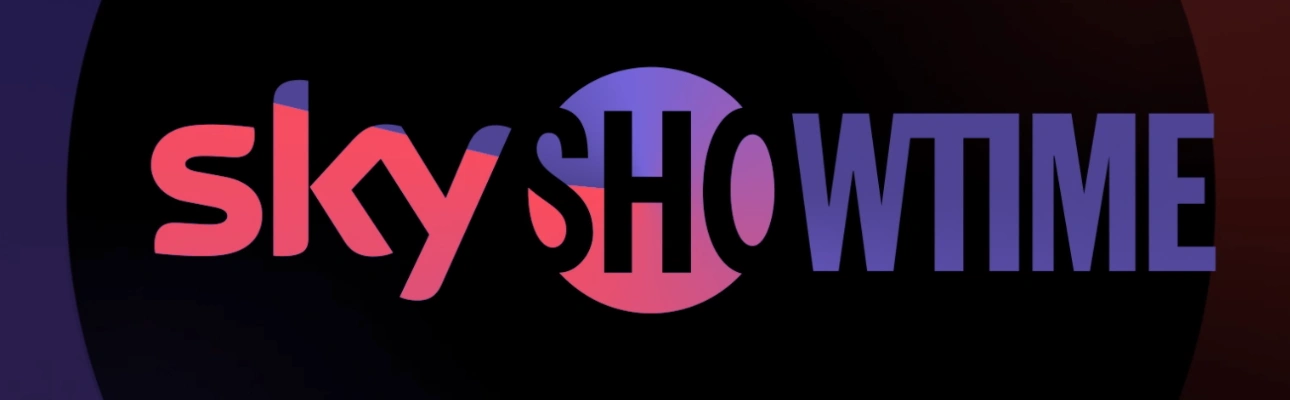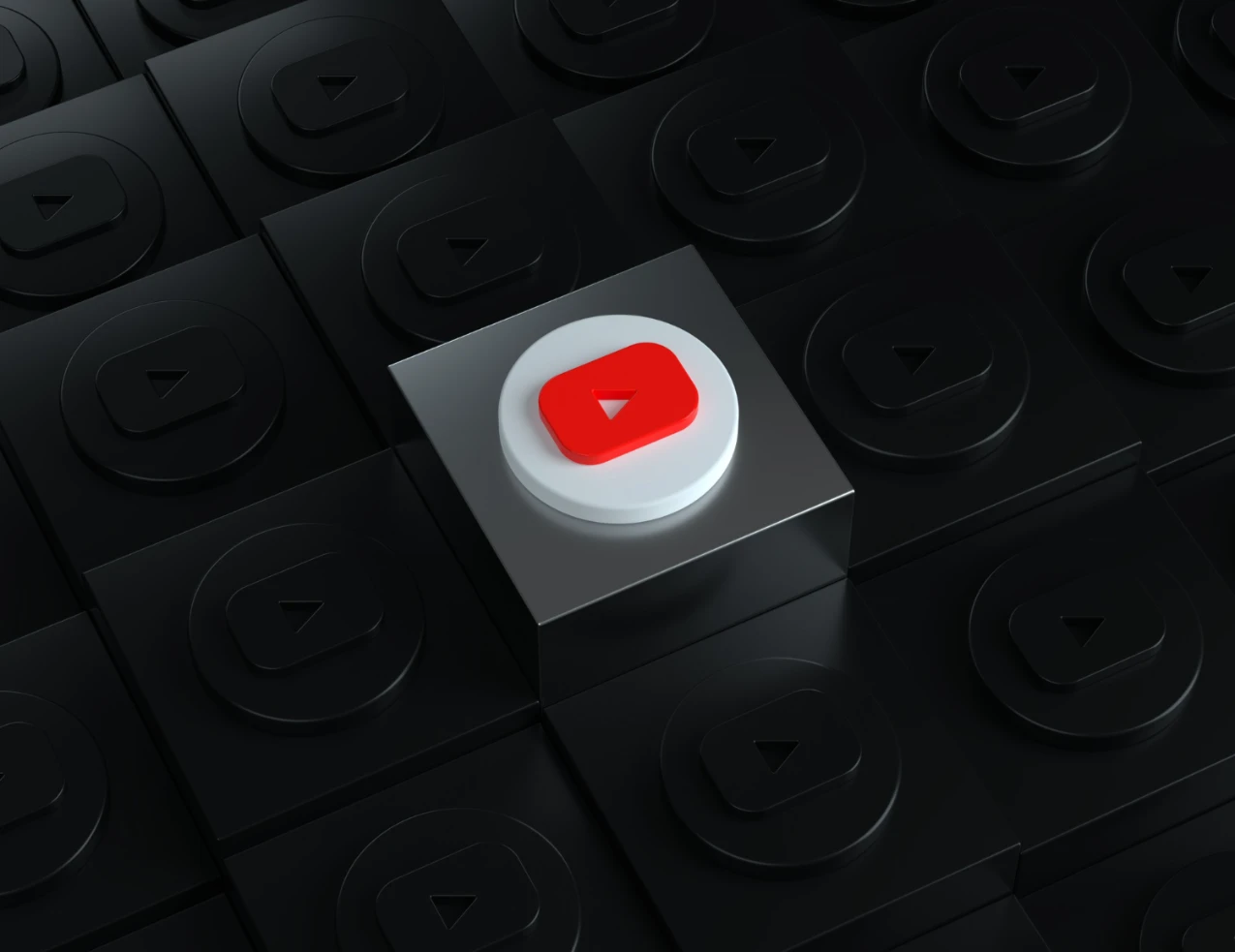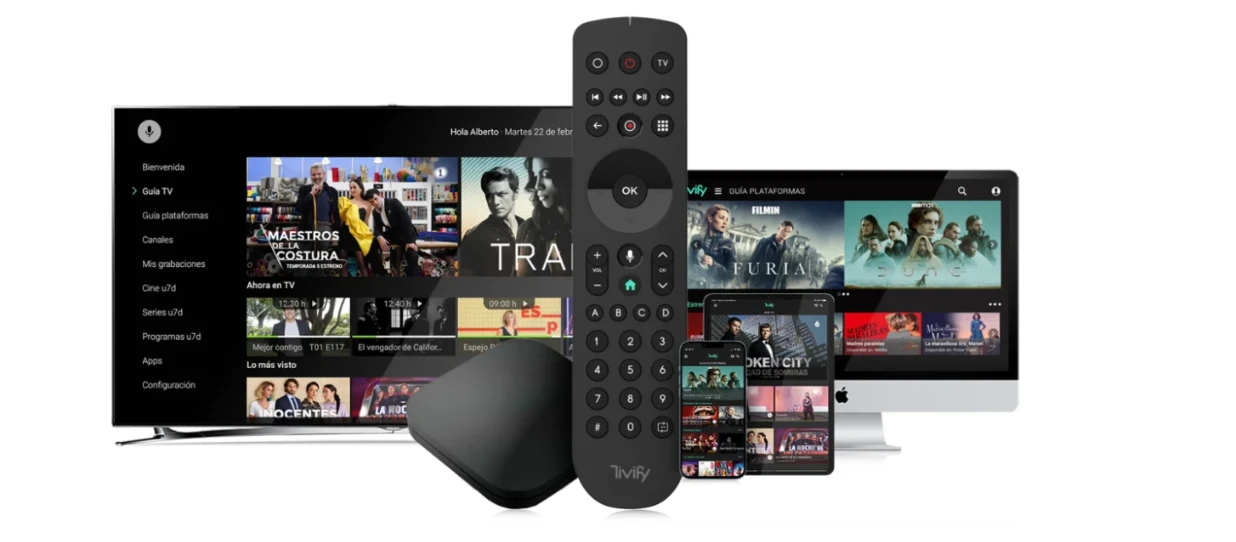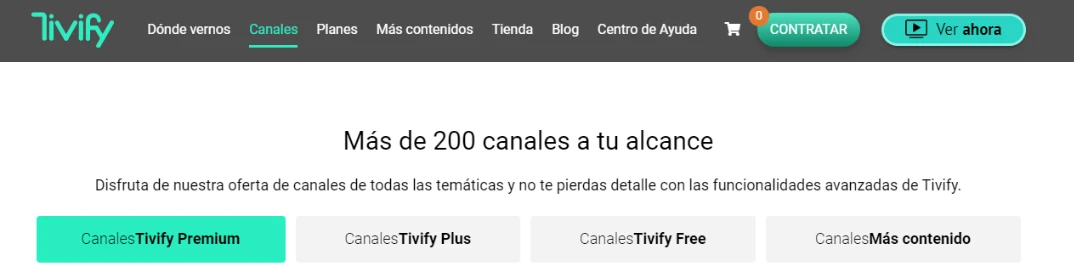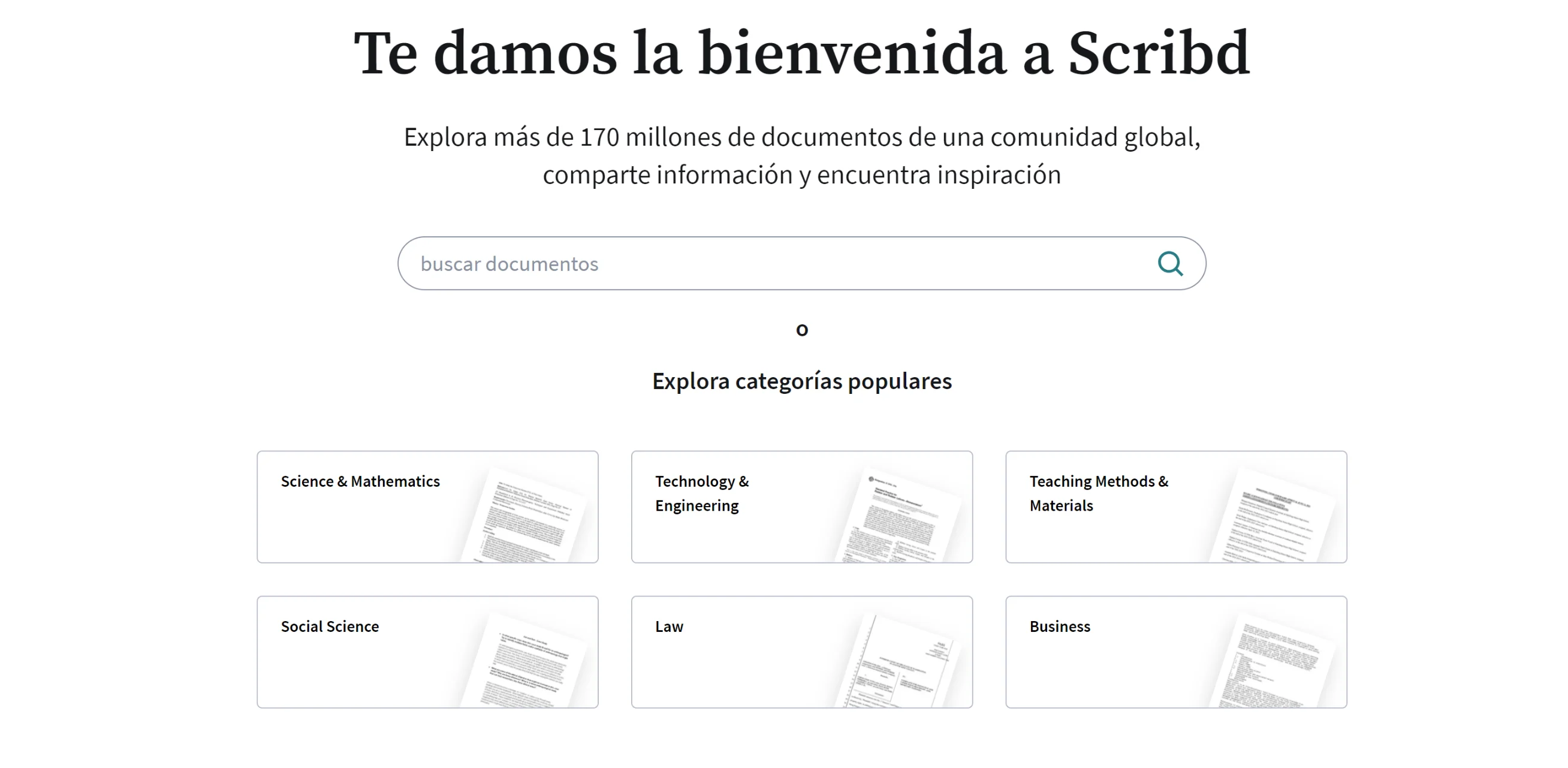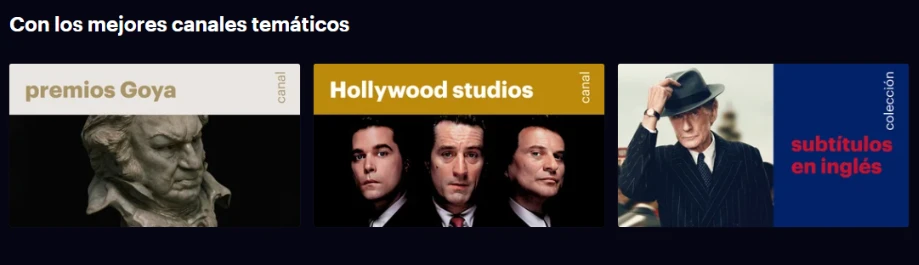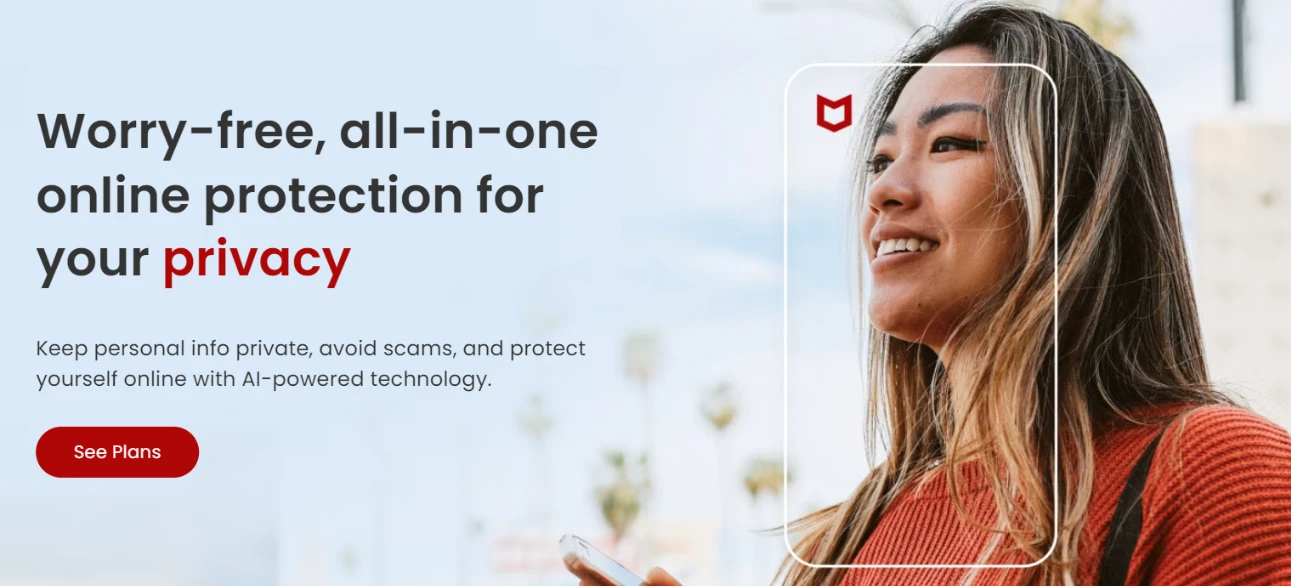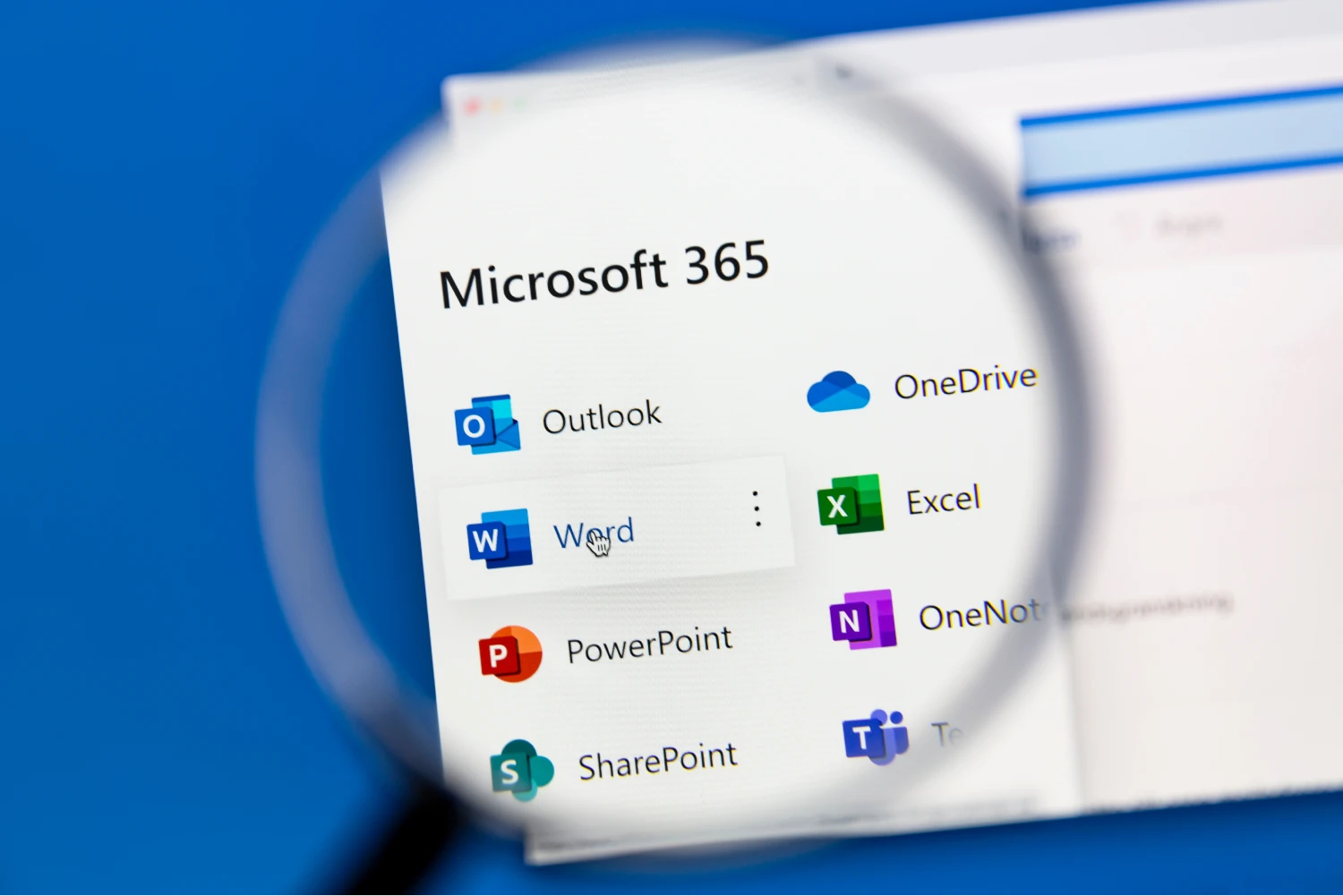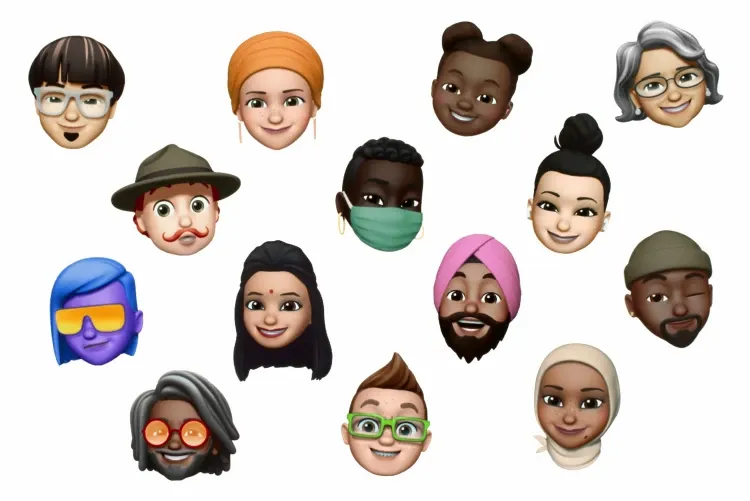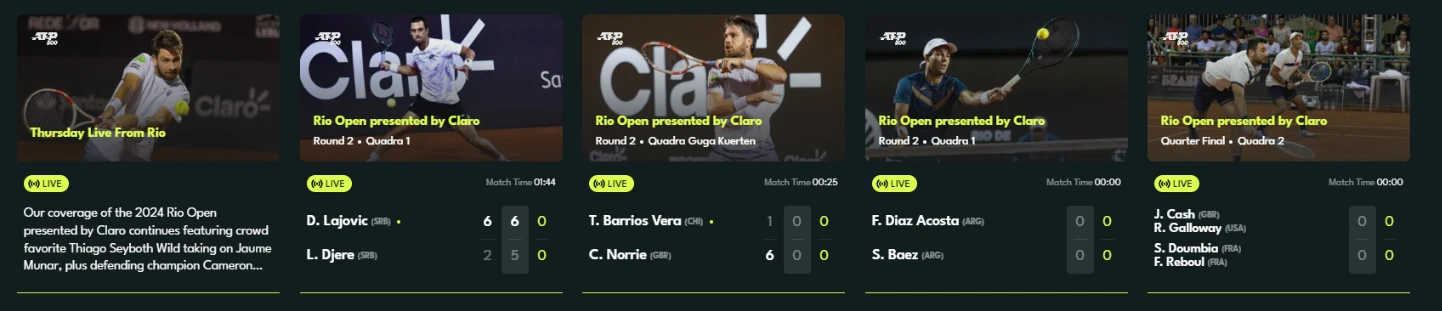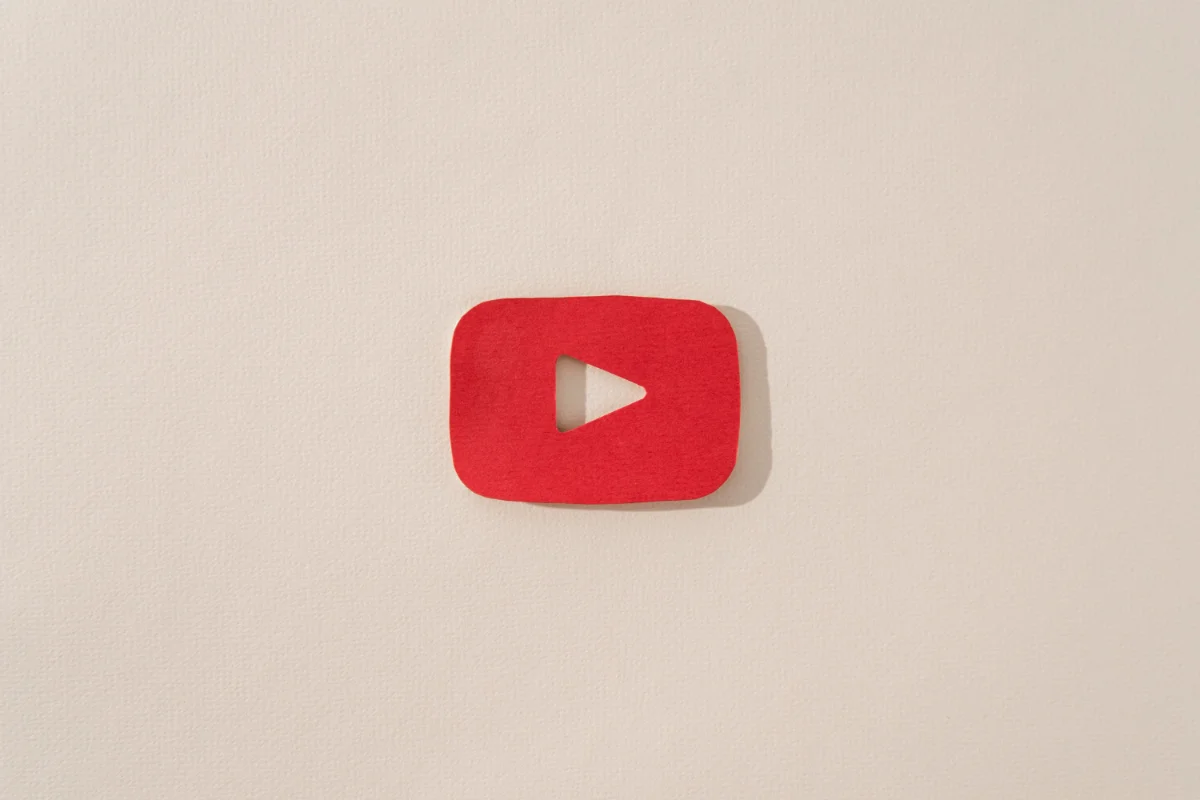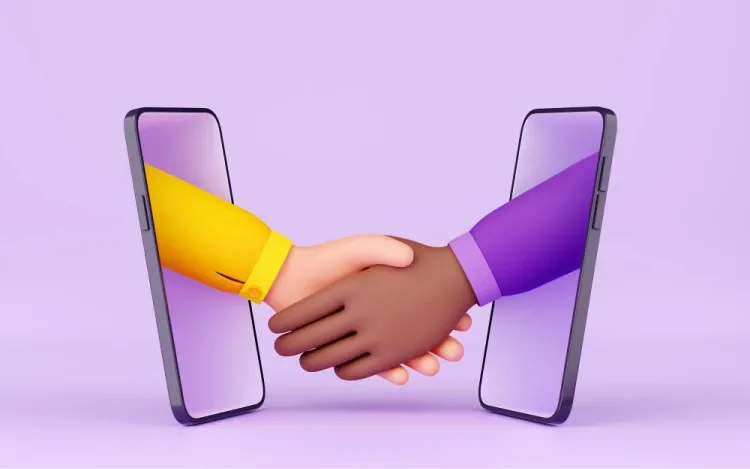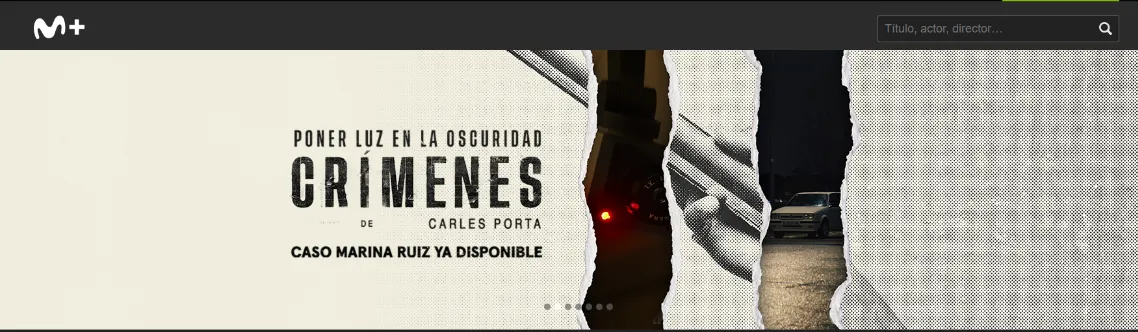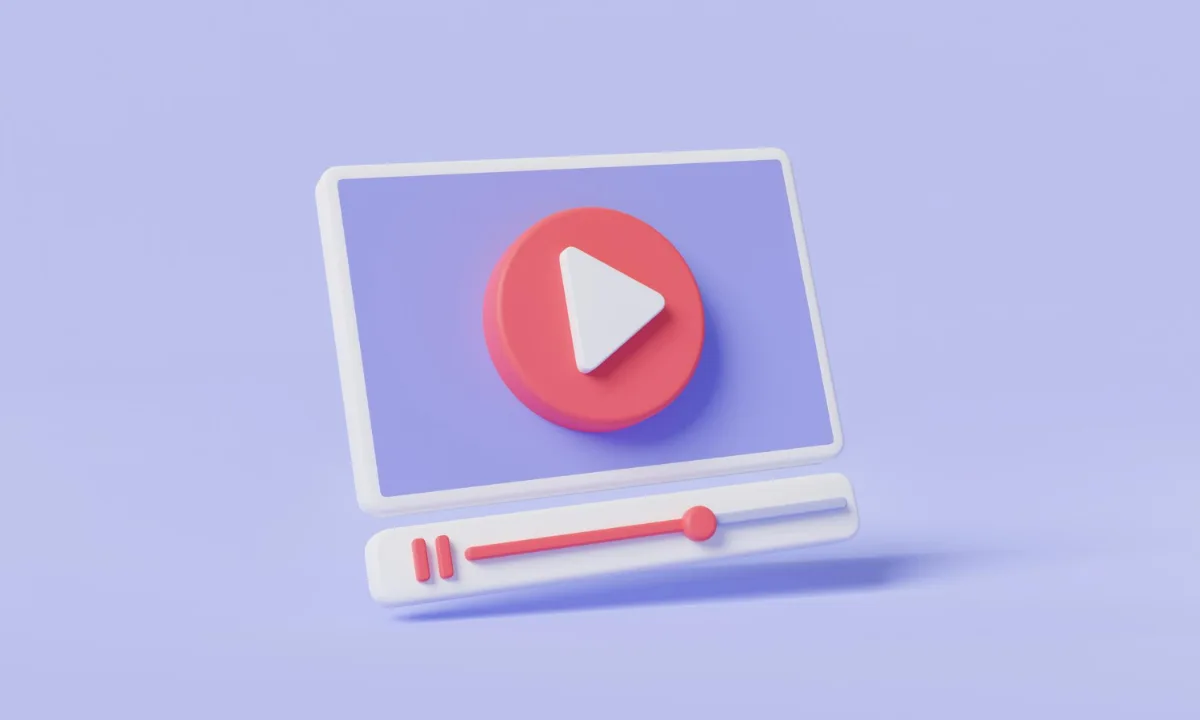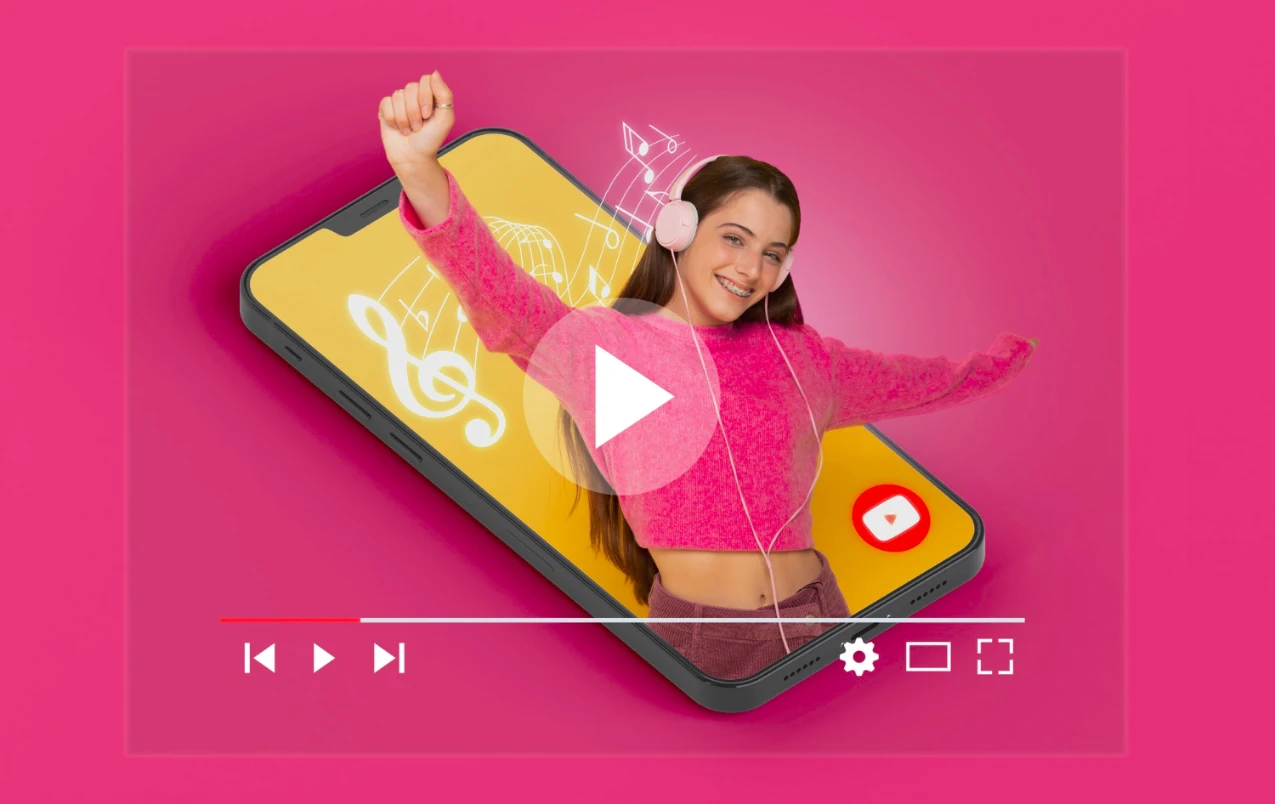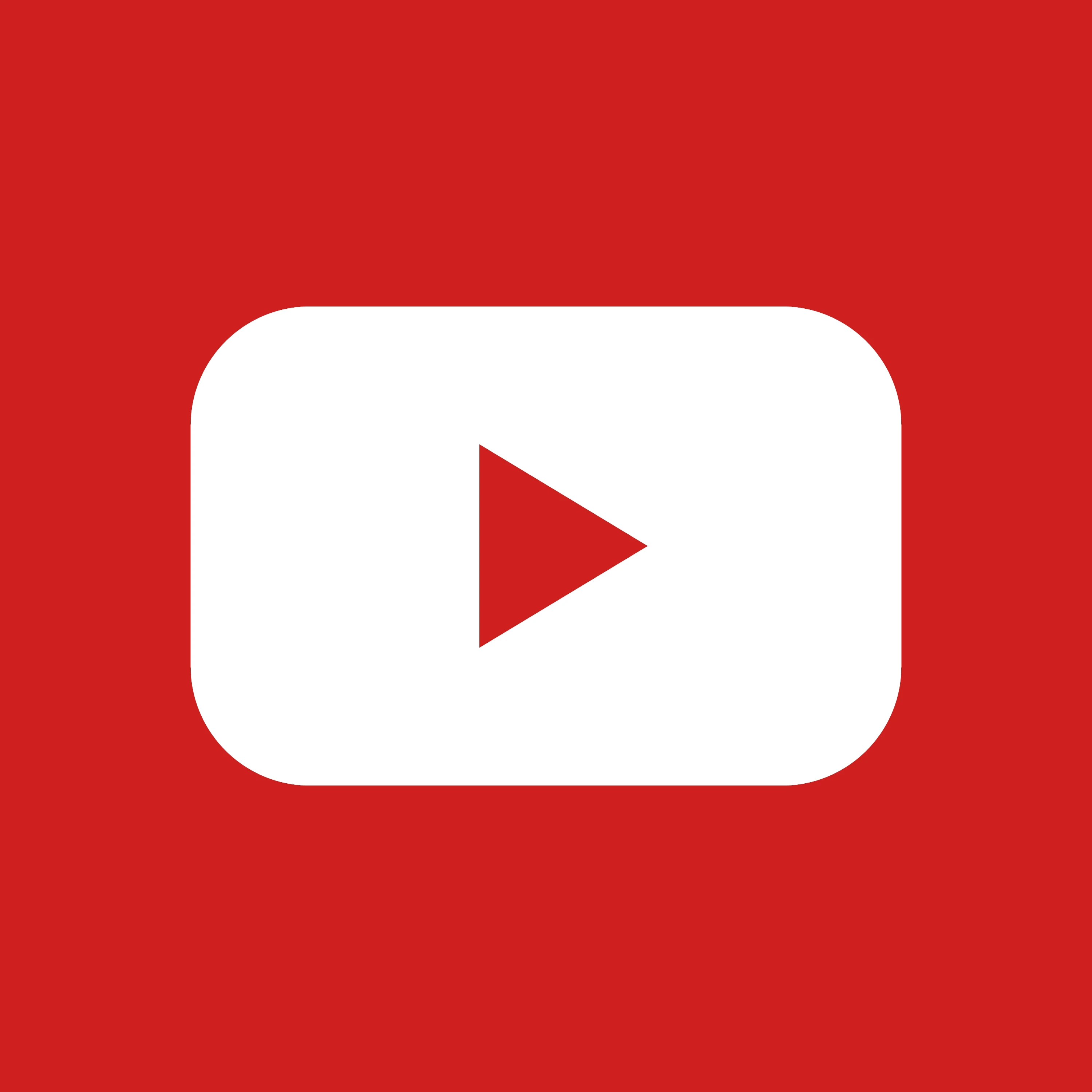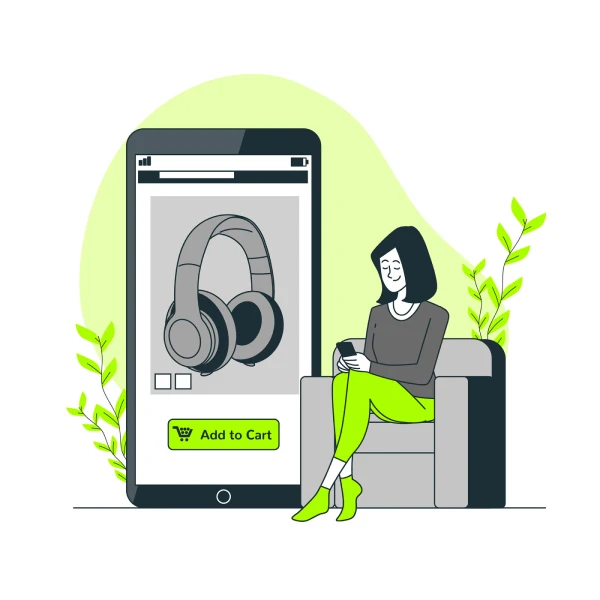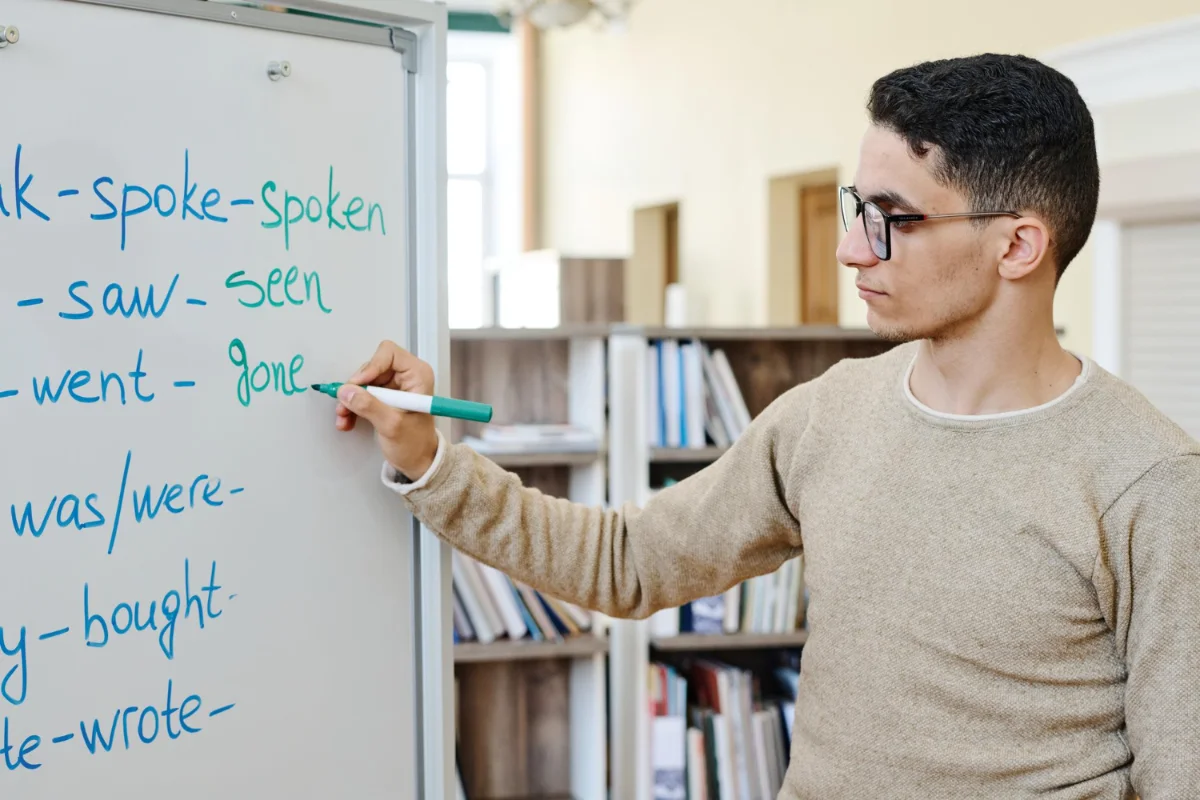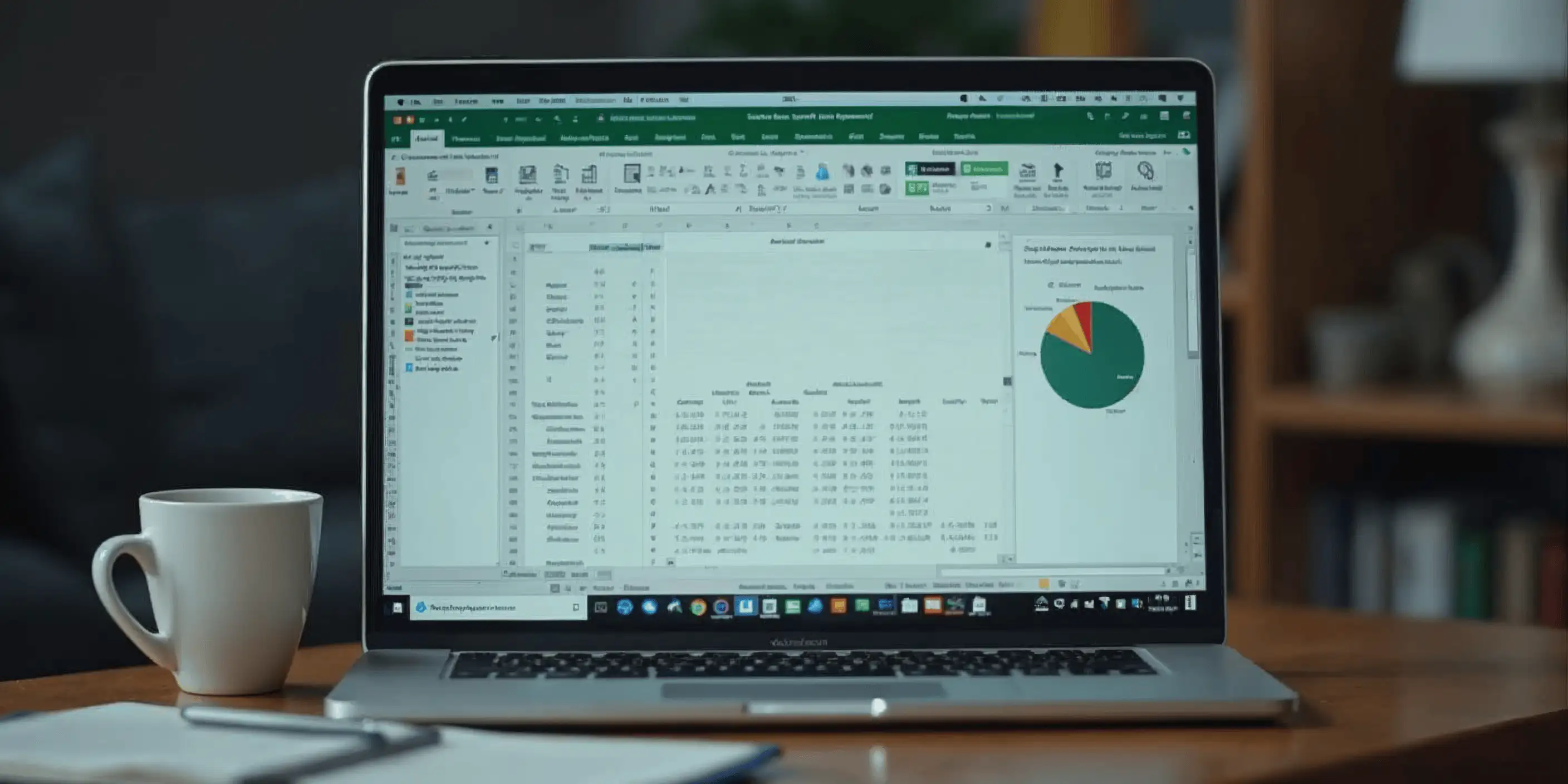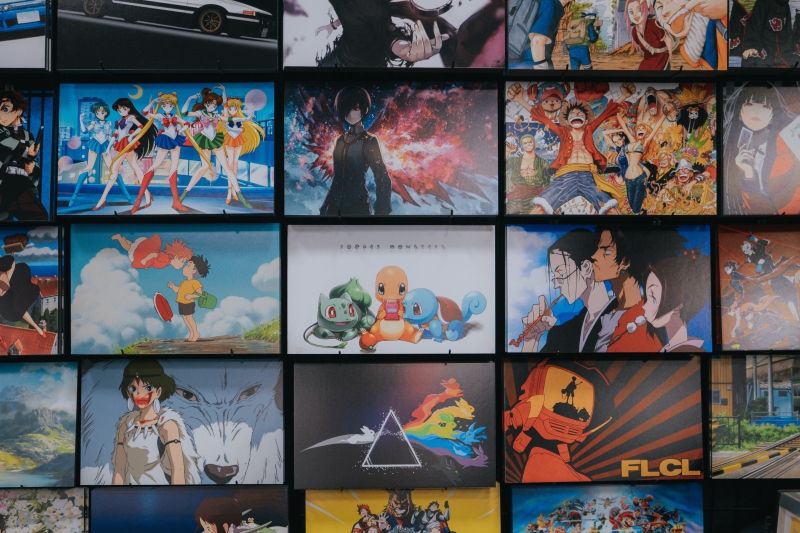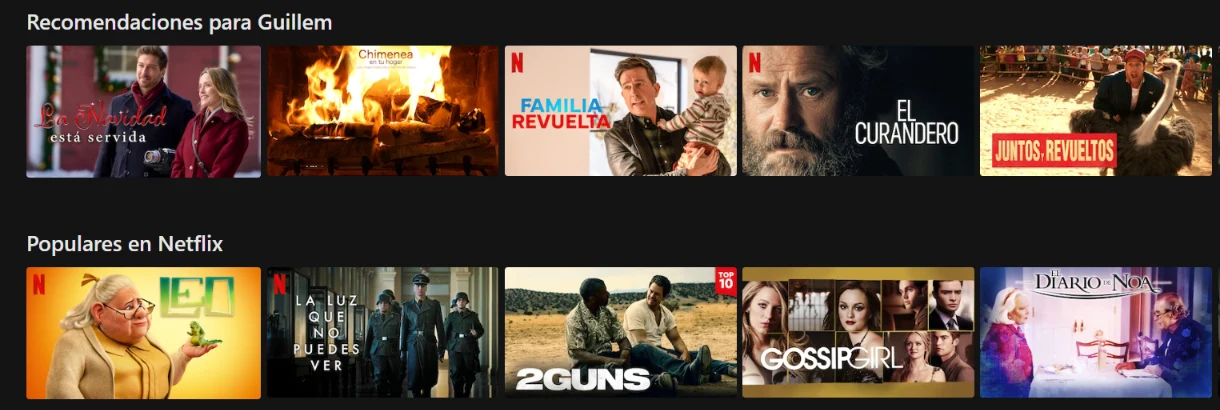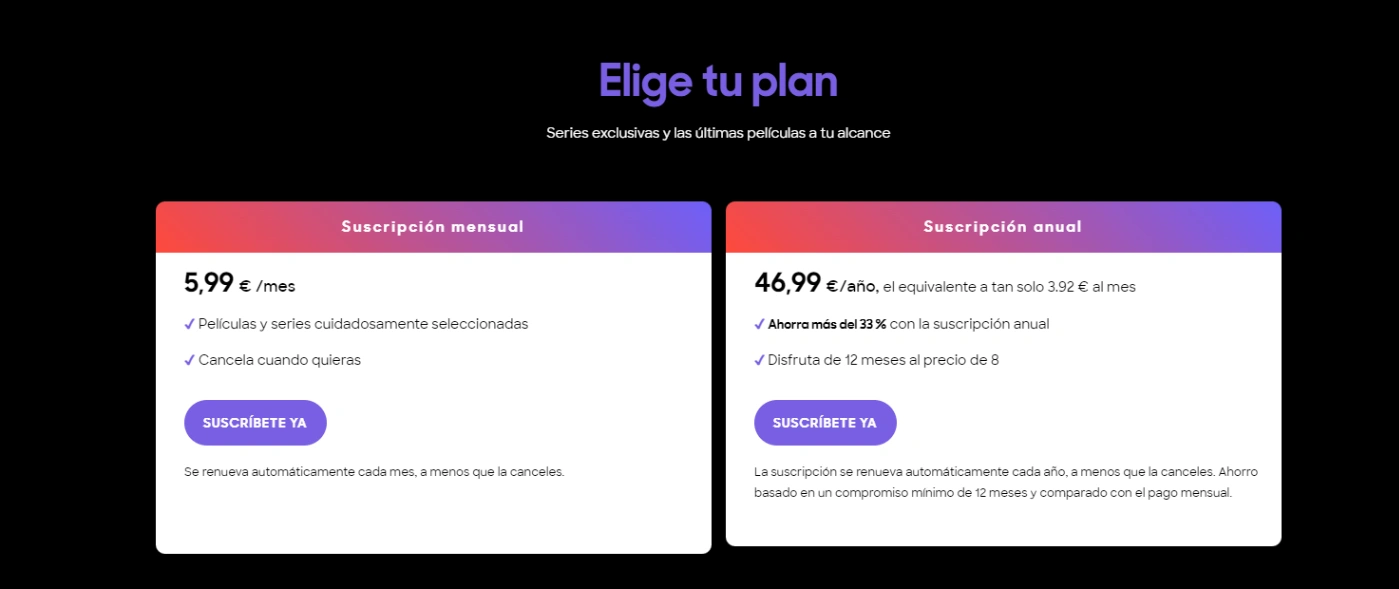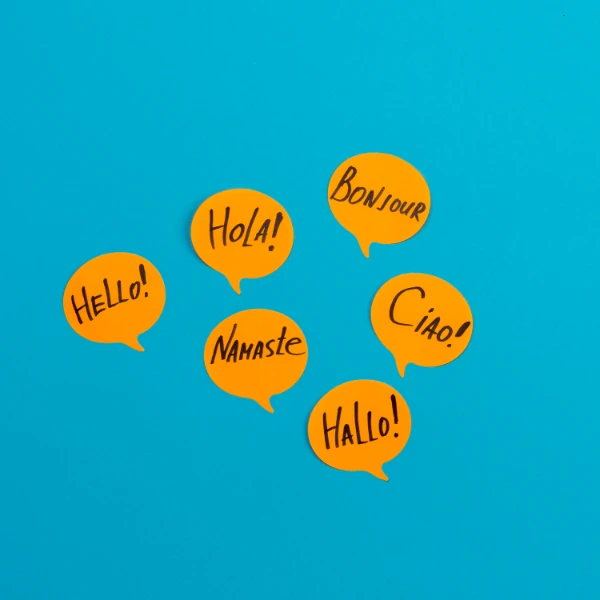Guide to Send an Invitation to Join an Apple Family
This comprehensive guide teaches you how to send invitations for others to join your Apple family from your iPhone, Mac, or iTunes.
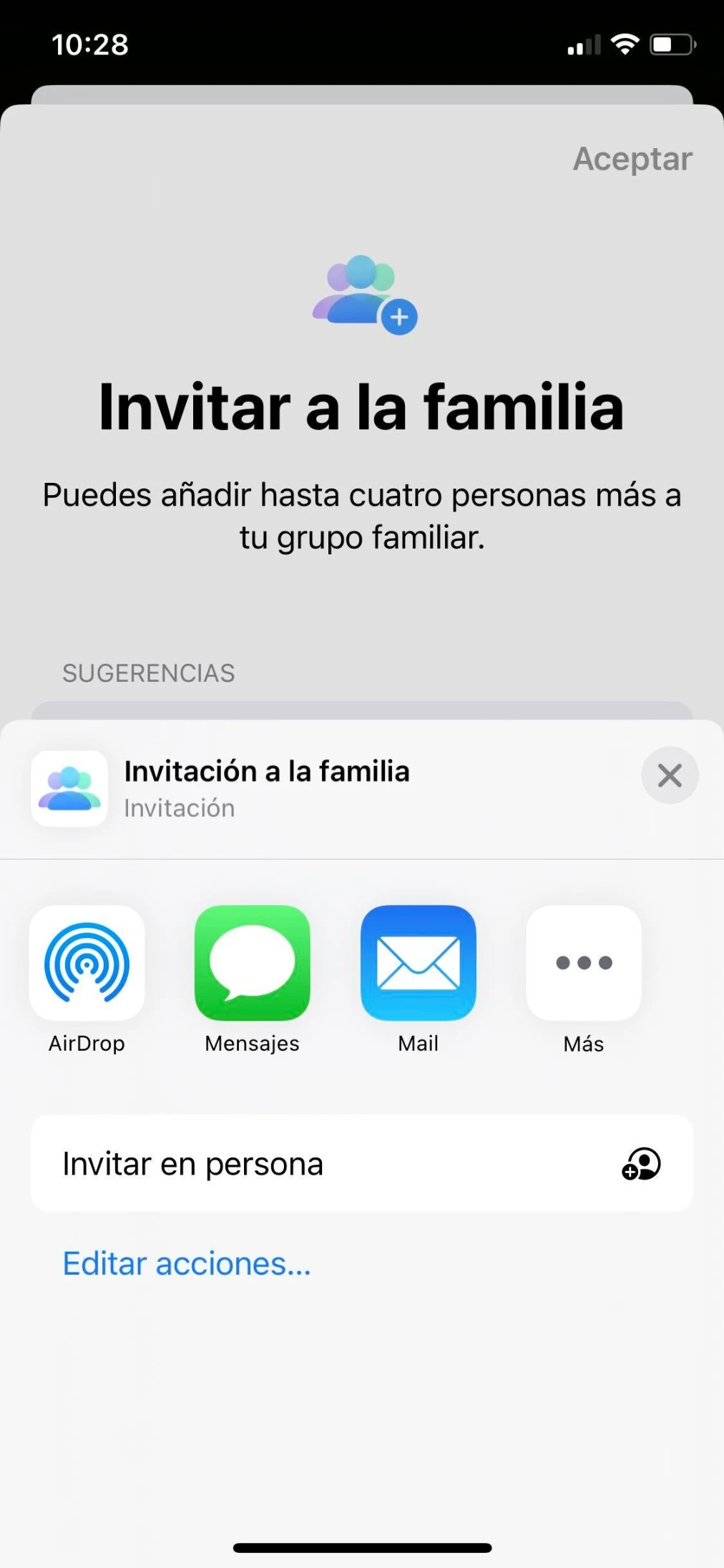
This complete guide teaches you how to send invitations for others to join your Apple family from your iPhone, Mac, or iTunes. Learn how to easily manage your shared Apple family, add new members, and confirm their incorporation, all with detailed and clear steps. Also, get additional tips to ensure a smooth and comprehensive experience with Apple's policies. An essential resource to make the most of the advantages of family sharing in the Apple ecosystem!
Although you can also follow the official Apple guide that is adapted to all devices and versions of the operating system of the respective devices.
These steps will serve you to invite other people to join your Apple One Premium, Apple Music Family or Apple TV+ plan.
Guide to Send an Invitation to Join an Apple Family from an iPhone
Step 1: Access your iPhone Settings
- On your iPhone, open the Settings application.
- Tap your name at the top of the screen to access your Apple ID settings.
Step 2: Manage the Shared Family
- Within your Apple ID settings, select "Family Sharing".
- Here you will see the configuration of Your shared family. If you haven't set up a family yet, you will be asked to create one.
Step 3: Add a New Member to the Family
- If you already have a family set up, tap "Add Family Member" to invite a new person.
- You can choose to invite someone using their email or iMessage.
Step 4: Send the Invitation
- Enter the email address of the person you wish to invite or select their contact if it is already saved on your phone.
- After entering the email, select "Send" to send the invitation.
- You can also cc us at [email protected], and we will also receive the invitation to be able to forward it to the user.
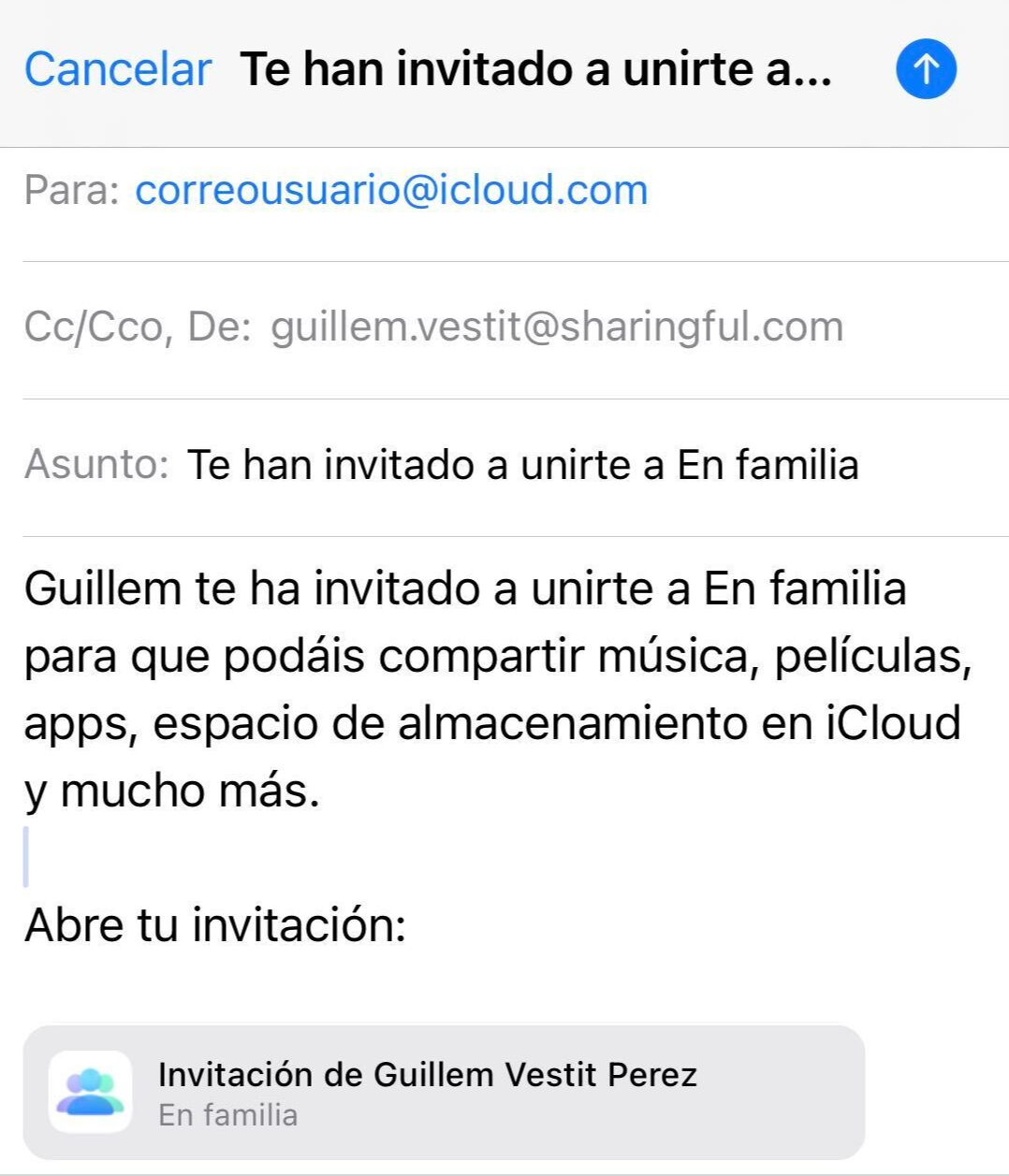
Step 5: Wait for Acceptance
- Once the invitation is sent, the invited person must accept it to become part of your Apple family.
- You can check the status of your invitation in the "Family" section of your settings.
Send an Invitation to Join an Apple Family from a Mac
Step 1: Access System Preferences
- On your Mac, click on the Apple menu in the top left corner of the screen.
- Select "System Preferences".
Step 2: Manage iCloud Settings
- Within System Preferences, click on "Apple ID".
- Select "iCloud" in the sidebar.
Step 3: Access the Family Sharing Settings
- In the iCloud section, look for and click on "Set Up Family Sharing" or "Manage" if you already have a family set up.
Step 4: Add a New Member
- In the Family Sharing section, choose "Add family member".
- Enter the email of the person you want to invite or select their contact.
Step 5: Send the Invitation
- Once you've entered the email, follow the instructions to send the invitation.
- The person invited will receive an email or a notification to join your family.
Step 6: Confirm Incorporation
- You can verify if the person has accepted the invitation by checking the Family Sharing section.
Send an Invitation to Join an Apple Family from iTunes
Step 1: Open iTunes
- On your Mac, open the iTunes application.
- Make sure you are logged in with your Apple ID.
Step 2: Access Account Settings
- In the iTunes menu bar, go to "Account" and select "View my account"
- Enter your password if necessary.
Step 3: Manage Family Sharing
- On your account information page, look for the "Family Sharing" section.
- If you haven't set up a family yet, follow the instructions to do so. If you already have one, you can manage it from here.
Step 4: Invite a New Member
- Choose "Add Family Member" and follow the steps to send the invitation.
Step 5: Wait for Acceptance and Verify
- The invited person must accept the invitation.
- Once accepted, they will appear in your list of family members on iTunes.
Additional Tips
With these steps, you can send an invitation to join an Apple family from your iPhone, Mac or using iTunes. Keep in mind that the exact steps may vary slightly depending on the version of macOS or iTunes you are using.
- Make sure that the invited person has a valid Apple ID.
- Consider age restrictions and Apple's policies on the maximum number of members in a shared family.
- Remember that sharing an Apple family also shares certain services and purchases, so make sure you understand what is shared before adding someone.
With these steps, you can send an invitation to join an Apple family from your iPhone easily and effectively. You will also be able to take full advantage of everything that Apple allows through its "Family Sharing" feature.
Share on
Related articles